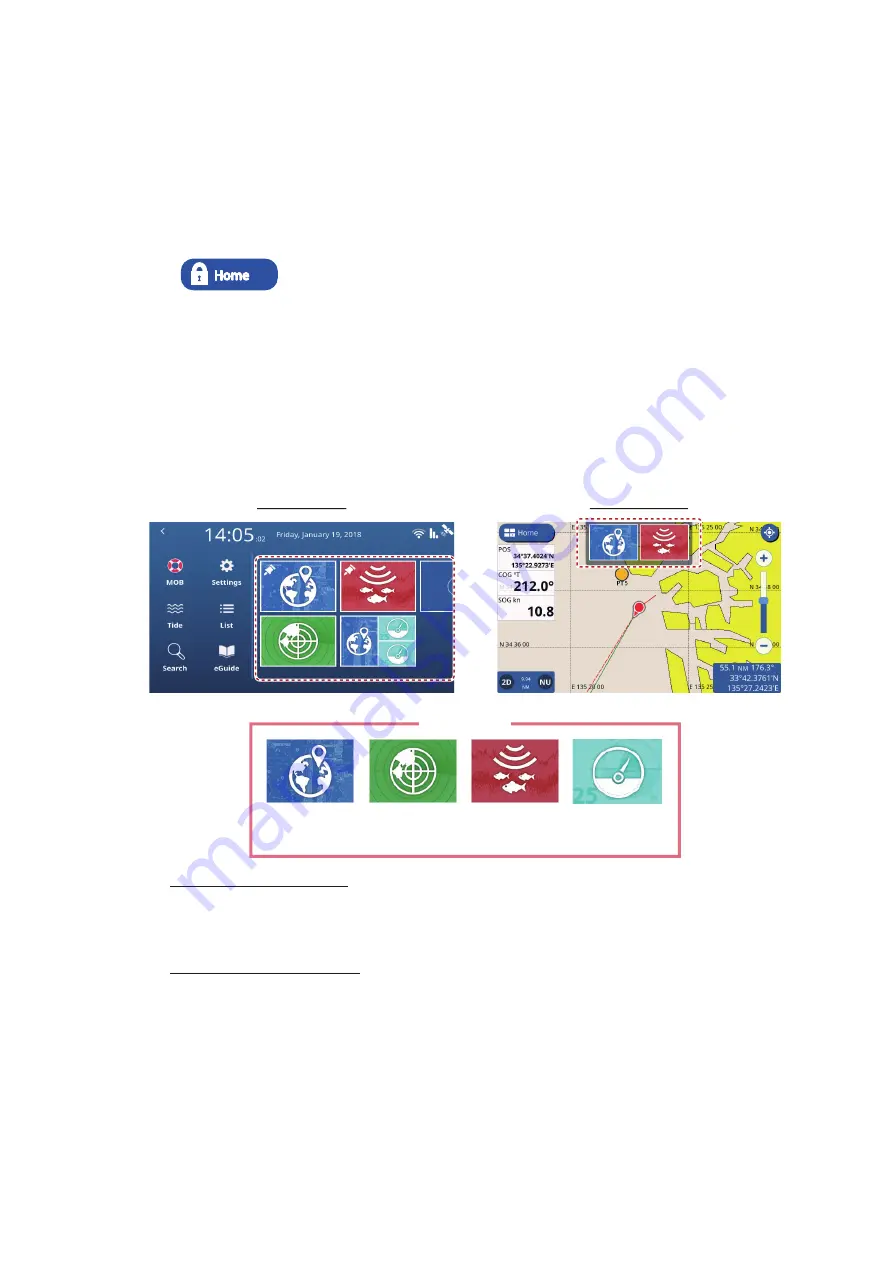
1. SYSTEM INTRODUCTION
1-2
1.3
How to Lock the Screen
You can lock the on-screen icons/buttons to prevent accidental operation.
To lock the icons/buttons, press the power switch to show the [Brilliance] pop up win-
dow, then tap the toggle box at [Touch Screen] to show [OFF]. The touch screen is
now locked and all screen-based operations are disabled. Further, the “locked” icon
appears on the [Home] icon, as shown in the figure below.
To unlock the screen, press the power switch again.
1.4
Home Screen and Displays
1.4.1
How to select a display
You can select a page to view from the [Home] screen or from the [Quick Page] list.
From the [Home] screen
Tap the [Home] icon to show the [Home] screen, then tap the icon for the page you
want view. If the icon you want is not visible, drag the screen to the left.
From the [Quick Page] list
To show the [Quick Page] list, swipe the upper-edge of the screen downwards. The
[Quick Page] list appears. Tap the page you want to view, or drag the list left or right
to show listed pages which are not visible.
1.4.2
How to add pages
You can store up to 10 customized pages in the [Home] screen. You can divide each
page in up to three separate segments. Depending on connected equipment and the
number of segments selected, the following layouts are available:
Home screen
Quick page list
Page icons
Plotter
Radar
Fish Finder
Instruments












































