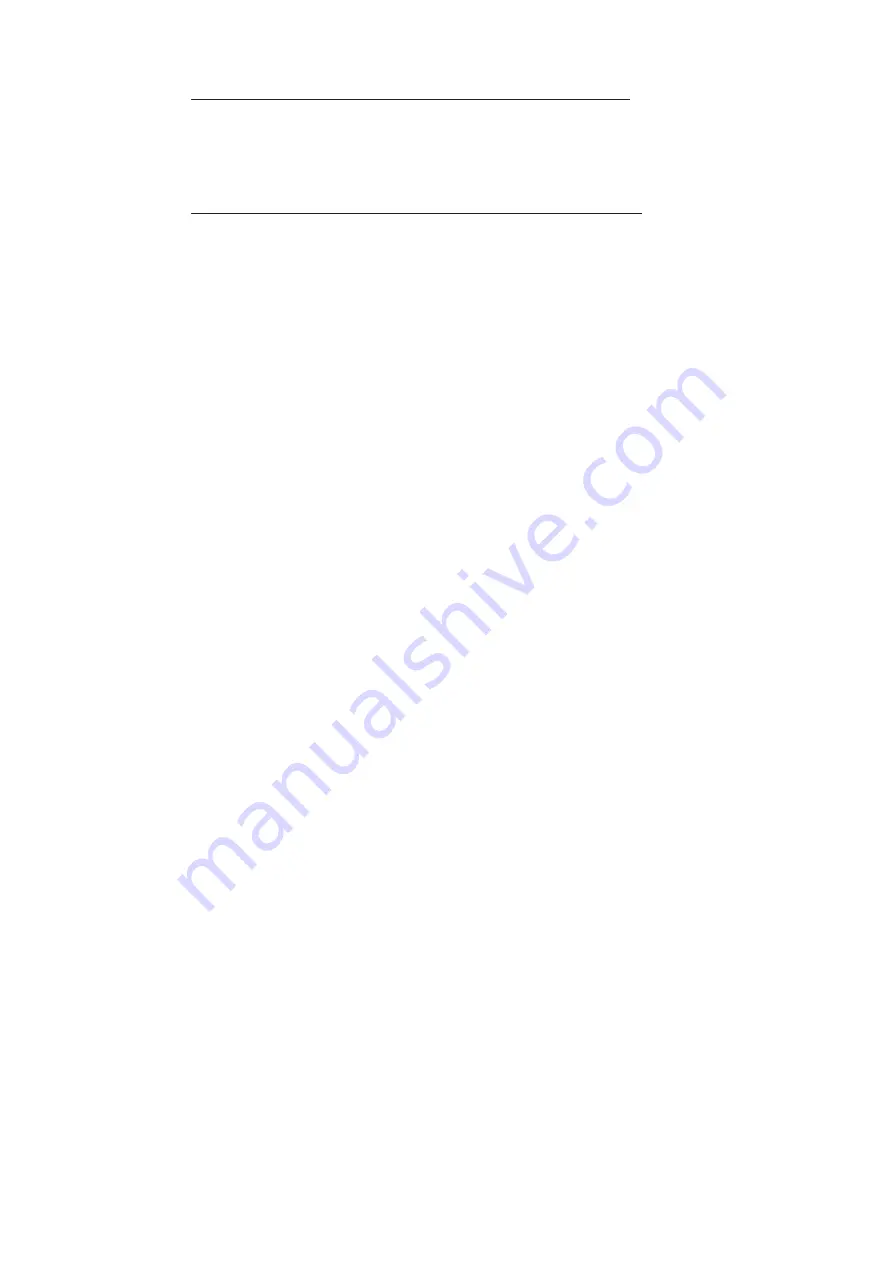
2. PLOTTER
2-7
How to show the autopilot’s course from the [Settings] menu
1. From the [Home] screen, tap [Settings] => [Ship and Tracks] => [Ship].
2. Tap the toggle box at [NAVpilot Course] to show [ON].
3. Tap the [x] at the top-right of the menu to close the menu.
How to show the autopilot’s destination from the pop up menu
Tap the own ship icon to show the pop up menu, then tap the toggle box at [NAVpilot
Course] to show [ON].
2.12.2
How to use the autopilot for navigation
You can set the autopilot as a method for navigation in the menu. From the [Home]
screen, tap [Settings] => [Routes], then tap the toggle box at [Navigate with Autopilot]
to show [ON]. When a new route destination is selected, the message "Use the NAVpi-
lot for navigation?" appears. Tap [Yes] to use the autopilot, or tap [No] to use the GP-
1x71F plotter for navigation.
2.13
Weather Overlay
Note:
This feature requires internet connection. To set up a wireless LAN connection,
see “Wireless LAN Setup” in chapter 1.
The weather overlay feature shows the forecast weather overlaid on the 2D plotter
screen. You can download the forecast weather, via wireless LAN, from the internet.
To show the weather overlay, tap anywhere on the plotter display (other than the own
ship icon) to show the pop up menu, then tap [C-Weather]. The latest weather forecast
is downloaded. When the download completes, the weather is overlaid on the 2D plot-
ter screen and several C-Weather specific functions are activated.
















































