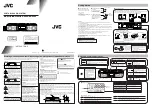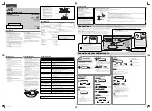3. TRACKS
3-3
• Delete a section of the track
• Delete track automatically
• Delete all tracks
3.5.1
How to delete an individual track
Note:
Active individual tracks cannot be deleted.
1. Tap the track to delete. The pop up menu appears.
2. Tap [Delete]. A confirmation message appears.
3. Tap [Yes]. The selected track is deleted.
3.5.2
How to delete a section of track
1. Tap the track to delete. The pop up menu appears.
2. Tap [Delete]. The track delete options appear in the pop up menu.
3. Tap the method you want to use to delete a section of the track with.
[All by Color]: Select a color from the options to delete all section of the track with
the selected color.
[From Here]: Deletes all sections of the track from the selected point.
Note:
[From Here] is not available for active tracks.
[Up to Here]: Delete all sections of the track up to the selected point.
4. Tap [Yes] in the confirmation pop up to delete the selected section(s), or tap [No]
to cancel.
3.5.3
How to delete tracks automatically
When the tracks memory becomes full, you can use the [Auto Track Delete] function
to delete the oldest track automatically.
1. From the Home screen, tap [Settings] => [Ship & Tracks].
2. Tap [Track] to show the track settings.
3. Tap [Auto Track Delete] button to toggle between [ON] and [OFF].
4. Tap the [x] at the top-right corner of the menu to close the menu.
3.5.4
How to delete all tracks
Note:
The active track cannot be deleted. To delete the active track, first disable track
recording (see section 3.3), then do this procedure.
1. From the Home screen, tap [Settings] => [Ship & Tracks].
2. Tap [Track] to show the track settings.
3. Tap [Delete All Tracks]. A confirmation popup appears.
4. Tap [Yes] to delete all tracks.
5. Tap the [x] at the top-right corner of the menu to close the menu.