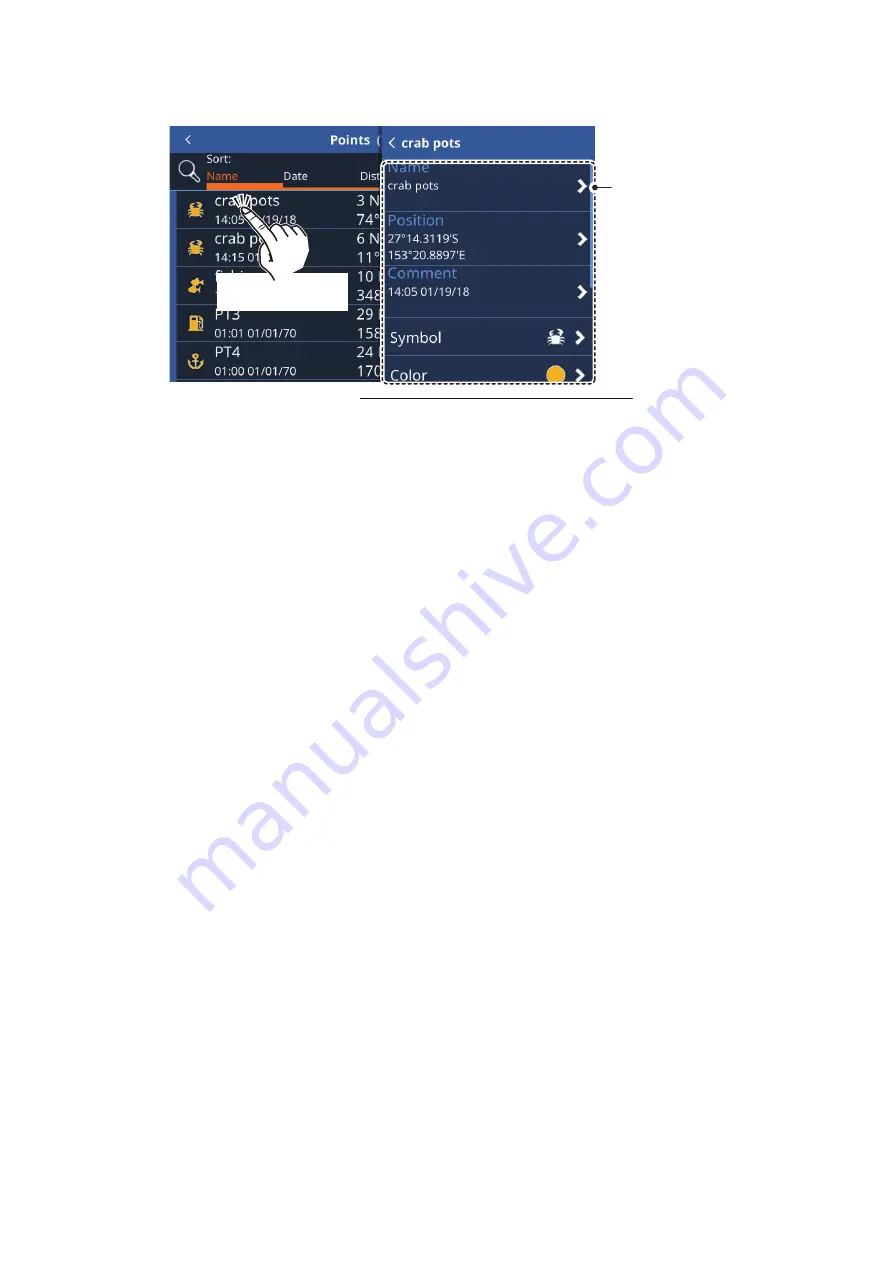
4. POINTS AND POLYLINES
4-5
4.7.2
How to edit a point from the [Points] list
1. From the [Home] screen, tap [Lists] => [Points] to show the [Points] list.
2. Tap the point you want to edit. The information fields for the point appear on the
right-hand side of the screen.
3. Edit the point as required.
To change the name, location, symbol or color of the point
, see section 4.7.1.
To set the point as a route destination
, tap [Go To]. A Quick Route is created
with the point as the destination.
To find the point on-screen
, tap [Locate on Map]. The point is shown on-screen
with the cursor on the point.
To add the point to an active route
, tap [Add to Active Route]. The point is add-
ed as the last waypoint (destination) in the active route.
4.8
How to Show or Hide All Points
You can show, or hide, all points on the screen from the layered menu.
Swipe the bottom of the screen upwards to show the layered menu, then tap the toggle
box at [Show Points] to show [ON] (show) or [OFF] (hide) as required.
4.9
What is a Polyline?
A polyline is a user-defined line, made up of at least two points. The most common
use for polylines is to indicate where nets are, or to indicate an area which should be
avoided. These lines are not convertible to a route and appear in addition to the chart
marks and lines.
Tap a point to
show its details.
Tap a point to
show its details.
Tap any information field
to edit the information.
Information fields not shown in this figure
• [Go To]: Sets the selected point as a Quick Route destination.
• [Locate on map]: Locates the selected point on the map.
• [Add to active route]: Adds the selected point, as a new
waypoint, to the active route.
• [Delete]: Delete the selected waypoint.






























