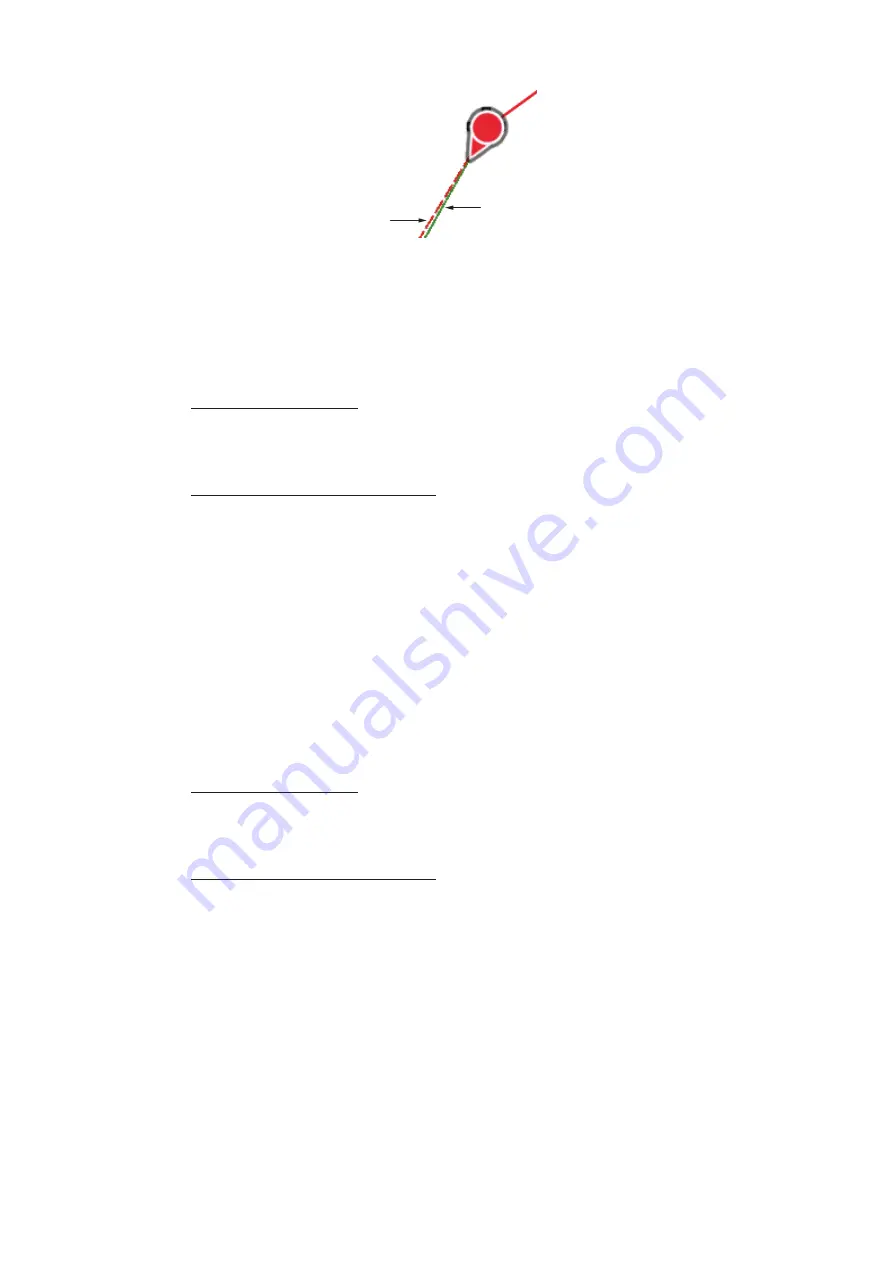
2. PLOTTER
2-3
Settings for the own ship icon display are located in the [Ship and Tracks] menu. Some
settings can also be accessed from the pop up menu when you tap the own ship icon.
2.6.1
COG vector settings
From the pop up menu
Tap the own ship icon to show the pop up menu, then tap the [COG Vector] toggle
box. To show COG vector line, set to [ON], to hide the COG vector line, set to [OFF].
From the [Ship and Tracks] menu
1. From the Home screen, tap [Settings] => [Ship and Tracks] => [Ship].
2. Tap the toggle box at [Show COG Line] to show [ON].
3. Tap [Time]. The time options for vector display appear.
4. Select the desired time setting for vector display. A longer time gives a longer vec-
tor line and [Infinite] gives a line that extends to the edge of the screen.
5. Tap the [<] icon at the top-left of the time options.
6. At [Thickness], select the thickness for the COG vector line.
7. Tap the [x] icon at the top-right of the menu to close the menu.
2.6.2
How to show/hide the heading line
From the pop up menu
Tap the own ship icon to show the pop up menu, then tap the [Heading Line] toggle
box. To show the heading line, set to [ON], to hide the heading line, set to [OFF].
From the [Ship and Tracks] menu
1. From the Home screen, tap [Settings] => [Ship and Tracks] => [Ship].
2. Tap the toggle box at [Show Heading Line] to show [ON] (heading line is shown),
or [OFF] (hide heading line).
3. Tap the [x] icon at the top-right of the menu to close the menu.
2.6.3
How to change the own ship icon
You can select one of four types of icons for the own ship icon.
1. From the Home screen, tap [Settings] => [Ship and Tracks] => [Ship].
2. At [Own Ship Icon] tap the icon type you want to use.
3. Tap the [x] icon at the top-right of the menu to close the menu.
The heading line (green, solid
line) extends from the bow of
the own ship icon in the
direction you are heading.
The COG vector (red, dashed
line) extends from the bow of
the own ship icon to indicate
your course and speed.
















































