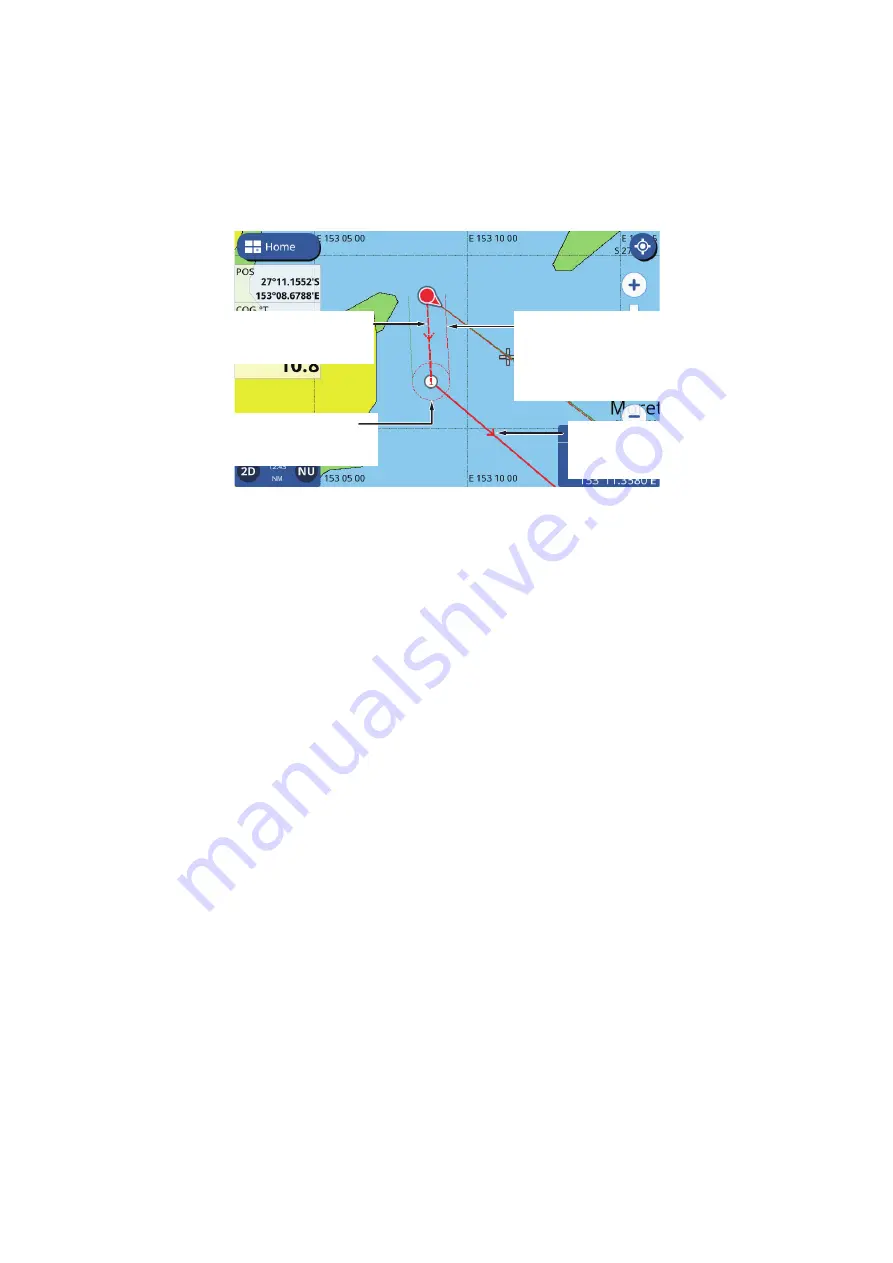
5. ROUTES
5-8
5.12
How to Navigate a Route
5.12.1
How to select a route from the screen
1. Tap the route you want to navigate. The pop up menu appears.
2. Tap [Start Nav].
The selected route now appears in red color, with the course to the next route
point shown as a dotted line. Arrows appear along each leg to indicate the direc-
tion of navigation.
5.12.2
How to select a route from the [Routes] list
1. From the [Home] screen, tap [List] => [Routes] to show the [Routes] list.
2. Tap the route you want to navigate. The menu options appear on the right-hand
side of the screen.
3. Tap [Start Nav]. The list closes and navigation to the first route begins.
The selected route now appears in red color, with the course to the next route
point shown as a dotted line. Arrows appear along each leg to indicate the direc-
tion of navigation.
5.12.3
How to navigate from a specified point in a route
1. Tap the location in the route you want to start navigation from. The pop up menu
appears.
2. Tap [Start Here]. Route navigation starts with the selected point as the first route
point.
5.13
Changing Route Navigation
5.13.1
How to restart navigation
When you steer to keep away from an obstruction or your boat drifts, you go off
course, like shown with Line 1 in the figure below. If you do not need to return to the
original course, you can go to the next route point from the current position as shown
in Line 2 in the figure below.
The active leg (course to the next
waypoint in the route) is shown as
a dotted red line.
The arrival notification area
appears as a dotted red circle,
surrounding the next waypoint.
Arrows indicate the direction in
which the route will be
navigated.
The XTD lines appear as colored
dotted lines, parallel with the
active leg.
Port-side
: red color
Starboard-side
: green color






























