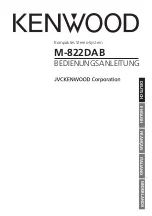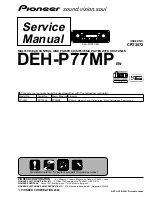4-1
4.
POINTS AND POLYLINES
4.1
Points and Event Marks
A point, in navigation terminology, is a location you mark on the display. A point can
be a fishing spot, reference point and other important locations. You can create a new
point from the Plotter, Radar, Fish Finder or Weather screens. You can also set a point
as a destination and create a route.
An event mark is a point which marks the own position. You can create a new event
mark from the Plotter, Radar, Fish Finder or Weather screens. You can also set an
event mark as a destination and create a route.
When you create a point or event mark, an icon appears at the location where the
point/mark is created. Both points and event marks are number in ascending order, as
they are created. Points/event marks are also named accordingly. For example, the
first point you create is stored with the name "PT00001" and the first event mark is
stored with the name "EV00001".
The position of the point, symbol and navigation information (range, bearing, etc.) are
saved to the [Points List]. You can show or hide the points, and the default setting
shows all points. You can edit a point on the screen or from the [Points List].
4.2
Points/Event Marks Setup
You can set the color, shape, size and other characteristics for points and event marks
from the menu.
1. From the [Home] screen, tap [Settings] => [Points]. The settings appear in section
on the right-hand side of the screen.
2. At the [Display Points] section, select the display method for points.
[Name and Icon]: Shows all points with their name and the assigned point icon.
[Icon]: Shows only the point icon.
3. At the [Point Size] section, select the size to display the point icons.
4. Tap [Default Point Symbol] then select the default symbol (shape) from the selec-
tion window. The figure below shows the available symbols.
5. Tap the [<] at top-left of the window to close the window.
6. Tap [Default Point Color], then select the default color from the selection window.
7. Tap the [<] at top-left of the window to close the window.
8. Tap the [x] at the top-right corner of the menu to close the menu.
How to restore the factory defaults for points
1. From the [Home] screen, tap [Settings] => [Points] => [Restore Factory Defaults].