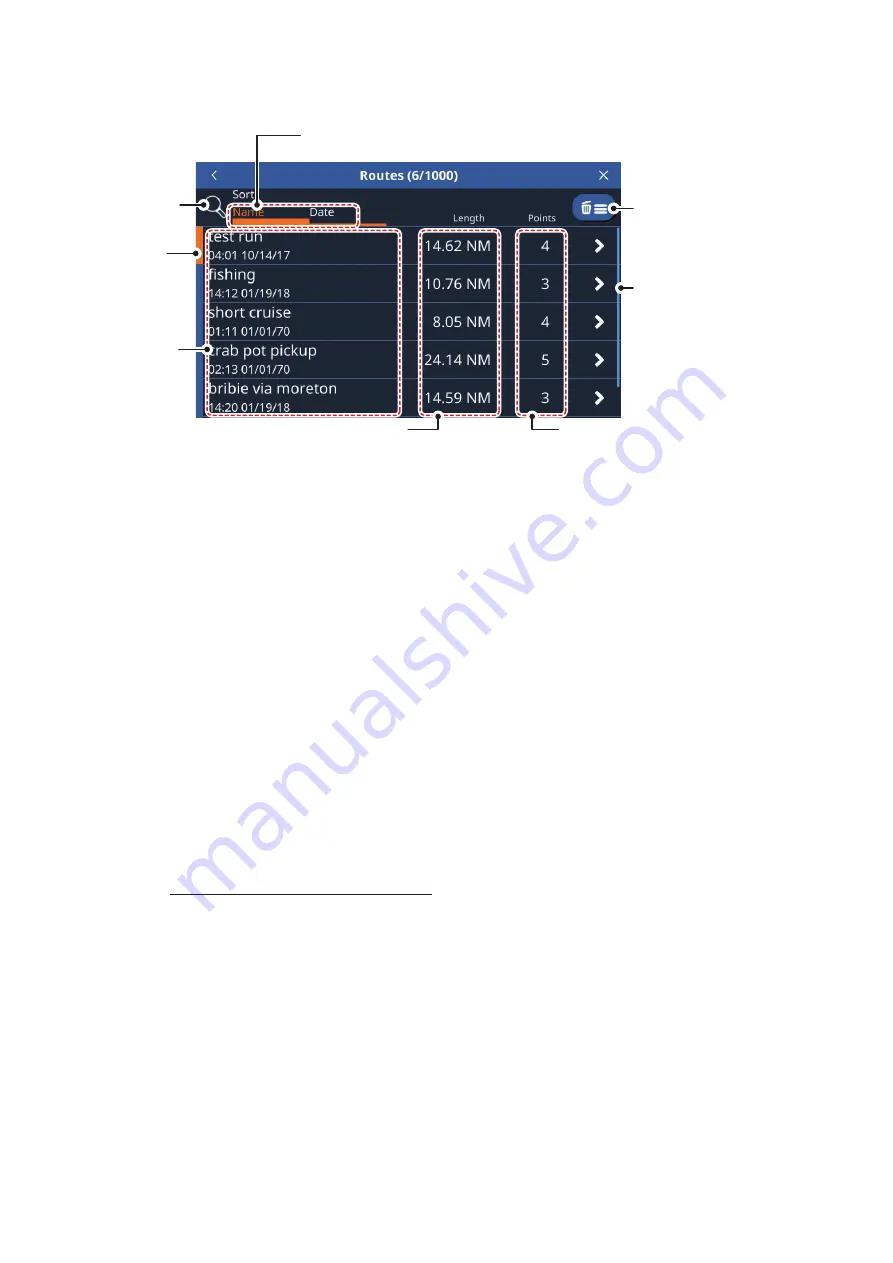
5. ROUTES
5-4
Swipe the list up or down to show routes which are not displayed on the screen.
5.4.2
How to search the routes list
1. Tap the search button at the top-right of the [Routes] list. The software keyboard
appears.
2. Enter the name, or part of the name, for the route(s) you want to search for, then
tap [OK].
The list now shows only the routes that match your search.
To clear the search and show all routes
, tap the search button again.
5.4.3
How to sort the routes list
You can sort the route list alphanumerically (Alphabet > Numbers) or by the date that
the route was created. Tap the [Name] or [Date] indication above the list.
5.4.4
How to edit route details
You can edit most route details from the [Routes] list.
To edit a route’s details, tap the route from the [Routes] list, then tap [Details].
Editing a route from the [Routes] list
• [Name]: Tap the name field to edit the route name.
• [Comment]: Tap the comment field to edit the comment.
• [Start Nav]: Tap to start navigation the route.
Note:
If a route is already active, a confirmation message appears. Tap [Yes] to
stop the active route and switch to the selected route.
• [Detail]: Tap to show the route details. This action opens the route point details for
the selected route.
• [Reverse]: Tap to navigate the route in reverse (start at the end point).
Note:
If a route is already active, a confirmation message appears. Tap [Yes] to
stop the active route and switch to the selected route.
Tap to sort the list by
[Name] or [Date]
Orange
highlight
indicates
active route
Route name,
date & time
route was
created
Route length
Total number of
points in route
Search
button
Tap to delete
all routes
Scrollbar appears
when there are
routes which are not
displayed on-screen






























