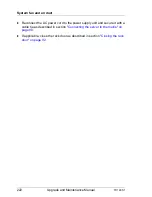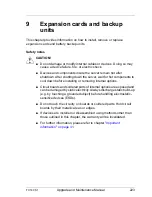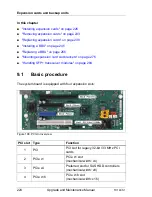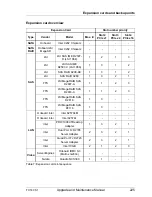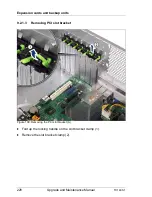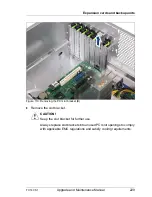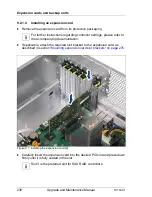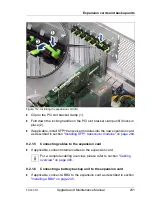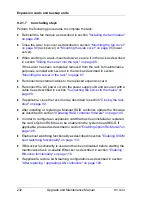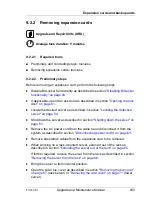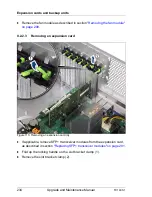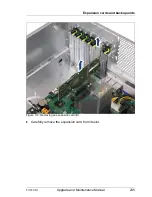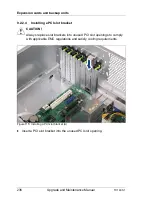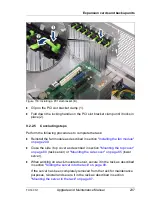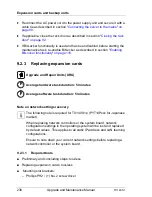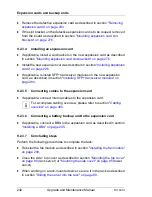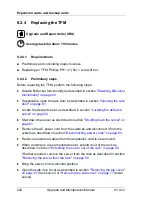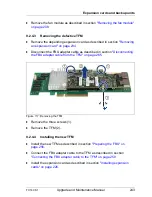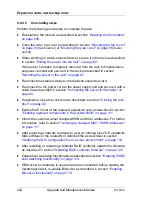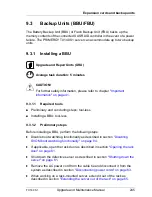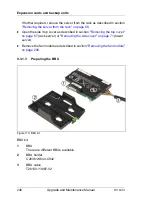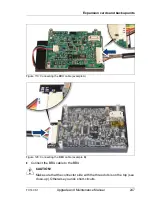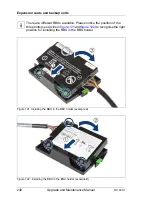TX140 S1
Upgrade and Maintenance Manual
233
Expansion cards and backup units
9.2.2
Removing expansion cards
9.2.2.1
Required tools
●
Preliminary and concluding steps: tool-less
●
Removing expansion cards: tool-less
9.2.2.2
Preliminary steps
Before removing an expansion card, perform the following steps:
Ê
Disable BitLocker functionality as described in section
"Disabling BitLocker
functionality" on page 93
.
Ê
If applicable, open the rack door as described in section
"Opening the rack
door" on page 61
.
Ê
Locate the desired server as described in section
"Locating the defective
server" on page 54
.
Ê
Shut down the server as described in section
"Shutting down the server" on
page 61
.
Ê
Remove the AC power cord from the cable tie and disconnect it from the
system as described in section
"Disconnecting power cords" on page 63
.
Ê
Remove all external cables from the expansion card to be removed.
Ê
When working on a rack-mounted server, extend it out of the rack as
described in section
"Extending the server out of the rack" on page 65
.
If further required, remove the server from the rack as described in section
"Removing the server from the rack" on page 66
.
Ê
Bring the server to its horizontal position.
Ê
Open the side / top cover as described in section
"Removing the top cover"
on page 67
(rack server) or
"Removing the side cover" on page 71
(tower
server).
Upgrade and Repair Units (URU)
Average task duration: 5 minutes
Summary of Contents for PRIMERGY TX140 S1
Page 6: ...Upgrade and Maintenance Manual TX140 S1 ...
Page 22: ...Upgrade and Maintenance Manual TX140 S1 Contents ...
Page 24: ...24 Upgrade and Maintenance Manual TX140 S1 ...
Page 40: ...40 Upgrade and Maintenance Manual TX140 S1 Before you start ...
Page 204: ...204 Upgrade and Maintenance Manual TX140 S1 Hard disk drives solid state drives ...
Page 292: ...292 Upgrade and Maintenance Manual TX140 S1 Expansion cards and backup units ...
Page 306: ...306 Upgrade and Maintenance Manual TX140 S1 Main memory ...
Page 370: ...370 Upgrade and Maintenance Manual TX140 S1 Accessible drives ...
Page 414: ...414 Upgrade and Maintenance Manual TX140 S1 Front panel and external connectors ...
Page 472: ...472 Upgrade and Maintenance Manual TX140 S1 System board and components ...
Page 568: ...568 Upgrade and Maintenance Manual TX140 S1 Cabling ...