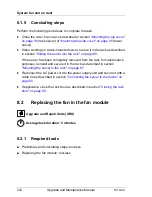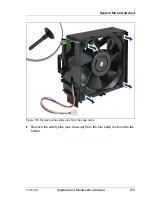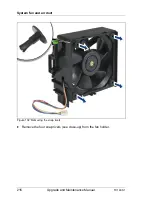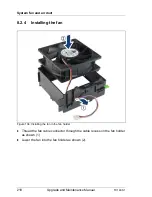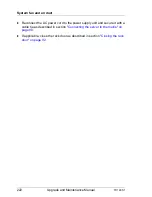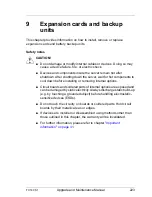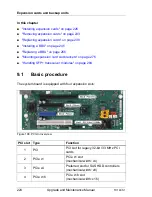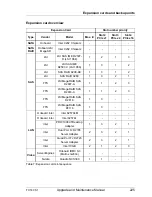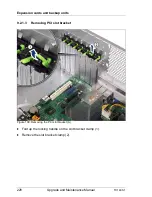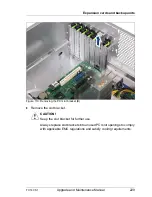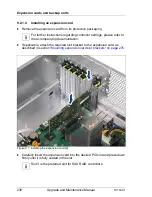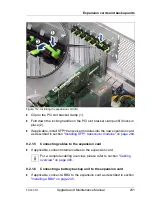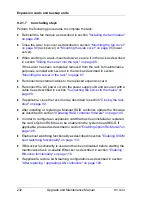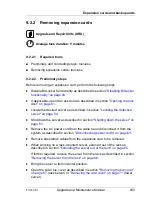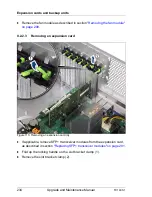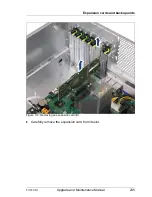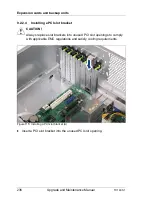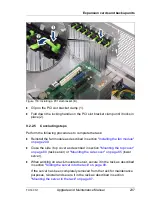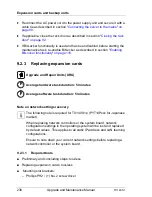TX140 S1
Upgrade and Maintenance Manual
223
9
Expansion cards and backup
units
This chapter provides information on how to install, remove or replace
expansion cards and battery backup units.
Safety notes
V
CAUTION!
●
Do not damage or modify internal cables or devices. Doing so may
cause a device failure, fire, or electric shock.
●
Devices and components inside the server remain hot after
shutdown. After shutting down the server, wait for hot components to
cool down before installing or removing internal options.
●
Circuit boards and soldered parts of internal options are exposed and
can be damaged by static electricity. Always discharge static build-up
(e.g. by touching a grounded object) before handling electrostatic-
sensitive devices (ESDs).
●
Do not touch the circuitry on boards or soldered parts. Hold circuit
boards by their metallic areas or edges.
●
If devices are installed or disassembled using methods other than
those outlined in this chapter, the warranty will be invalidated.
●
For further information, please refer to chapter
"Important
information" on page 41
.
Summary of Contents for PRIMERGY TX140 S1
Page 6: ...Upgrade and Maintenance Manual TX140 S1 ...
Page 22: ...Upgrade and Maintenance Manual TX140 S1 Contents ...
Page 24: ...24 Upgrade and Maintenance Manual TX140 S1 ...
Page 40: ...40 Upgrade and Maintenance Manual TX140 S1 Before you start ...
Page 204: ...204 Upgrade and Maintenance Manual TX140 S1 Hard disk drives solid state drives ...
Page 292: ...292 Upgrade and Maintenance Manual TX140 S1 Expansion cards and backup units ...
Page 306: ...306 Upgrade and Maintenance Manual TX140 S1 Main memory ...
Page 370: ...370 Upgrade and Maintenance Manual TX140 S1 Accessible drives ...
Page 414: ...414 Upgrade and Maintenance Manual TX140 S1 Front panel and external connectors ...
Page 472: ...472 Upgrade and Maintenance Manual TX140 S1 System board and components ...
Page 568: ...568 Upgrade and Maintenance Manual TX140 S1 Cabling ...