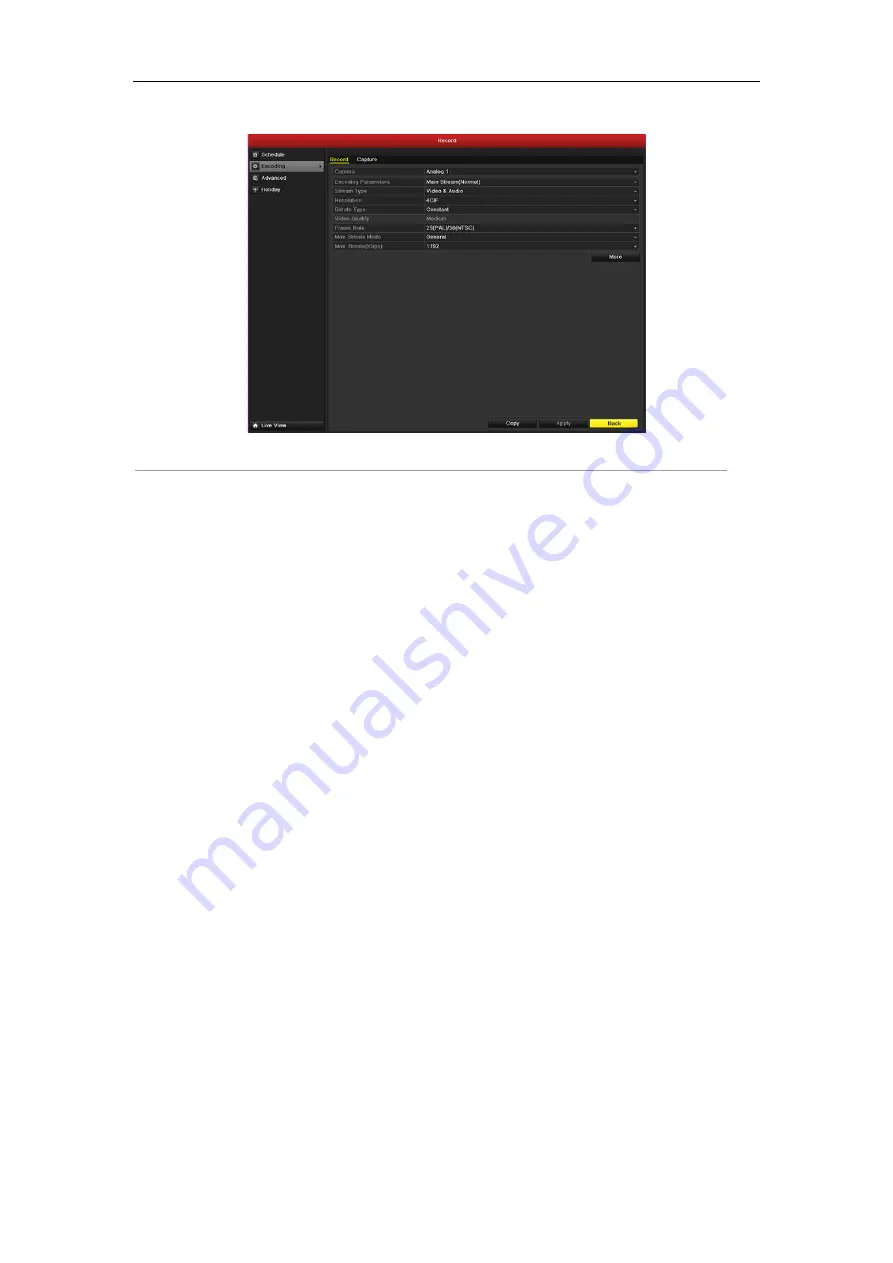
User Manual of EVD-16/400A1DH Series DVR
49
Figure 5.3 Record Encoding
2.
Encoding Parameters for Recording
1)
Select
Record
to configure. You can select the camera and configure the encoding parameters, stream
type, the resolution, and the video quality on demand.
For the Encoding Parameters, The EVD-16/400A1DH supports 4CIF /2CIF /CIF /QCIF @ 25 fps (P)
/30 fps (N)
.
2)
Click
More
to configure the pre-record, post-record time, expired time, redundant record/capture and
whether you want to record audio.
•
Pre-record:
The time you set to record before the scheduled time or event. For example, if the
start time of recording is 10:00 and you set the pre-record time as 5 seconds, then the DVR will
start to record at 9:59:55.
•
Post-record:
The time you set to record after the event or the scheduled time. For example, when
an alarm triggered recording ends at 11:00 and if you set the post-record time as 5 seconds, then it
will record till 11:00:05.
•
Expired Time:
The expired time is the longest time for a record file to be kept in the HDD, if the
deadline is reached, the file will be deleted. You can set the expired time to 0, and then the file will
not be deleted. The actual keeping time for the file should be determined by the capacity of the
HDD.
•
Redundant Record/ Capture: Enabling redundant record or capture means you save the record and
captured picture in the redundant HDD. See
Chapter 5.8 Configuring Redundant Record/ Capture
.
•
Record Audio: Choose “yes” to record the sound, “no” to record the image without sound.
Summary of Contents for EVD-16/400A1DH Series
Page 1: ...EVD 16 400A1DH Series DVR User Manual Version 2 0 1 ...
Page 14: ...User Manual of EVD 16 400A1DH Series DVR 13 C H A P T E R 1 Introduction ...
Page 24: ...User Manual of EVD 16 400A1DH Series DVR 23 C H A P T E R 2 Getting Started ...
Page 29: ...User Manual of EVD 16 400A1DH Series DVR 28 C H A P T E R 3 Live View ...
Page 38: ...User Manual of EVD 16 400A1DH Series DVR 37 C H A P T E R 4 PTZ Controls ...
Page 46: ...User Manual of EVD 16 400A1DH Series DVR 45 Figure 4 13 PTZ Toolbar Pattern ...
Page 48: ...User Manual of EVD 16 400A1DH Series DVR 47 C H A P T E R 5 Record and Capture Settings ...
Page 59: ...User Manual of EVD 16 400A1DH Series DVR 58 Figure 5 18 Copy Schedule to Other Channels ...
Page 76: ...User Manual of EVD 16 400A1DH Series DVR 75 C H A P T E R 6 Playback ...
Page 99: ...User Manual of EVD 16 400A1DH Series DVR 98 C H A P T E R 7 Backup ...
Page 119: ...User Manual of EVD 16 400A1DH Series DVR 118 C H A P T E R 8 Alarm Settings ...
Page 122: ...User Manual of EVD 16 400A1DH Series DVR 121 Figure 8 5 Copy Settings of Motion Detection ...
Page 125: ...User Manual of EVD 16 400A1DH Series DVR 124 Figure 8 10 Copy Settings of Alarm Input ...
Page 133: ...User Manual of EVD 16 400A1DH Series DVR 132 Figure 8 22 Copy Settings of Alarm Output ...
Page 135: ...User Manual of EVD 16 400A1DH Series DVR 134 C H A P T E R 9 Network Settings ...
Page 152: ...User Manual of EVD 16 400A1DH Series DVR 151 C H A P T E R 1 0 HDD Management ...
Page 157: ...User Manual of EVD 16 400A1DH Series DVR 156 Figure 10 9 Initialize Added NetHDD ...
Page 159: ...User Manual of EVD 16 400A1DH Series DVR 158 Figure 10 11 Initialize Added NetHDD ...
Page 166: ...User Manual of EVD 16 400A1DH Series DVR 165 Figure 10 21 View HDD Status 2 ...
Page 169: ...User Manual of EVD 16 400A1DH Series DVR 168 C H A P T E R 11 Camera Settings ...
Page 174: ...User Manual of EVD 16 400A1DH Series DVR 173 C H A P T E R 1 2 DVR Management and Maintenance ...
Page 185: ...User Manual of EVD 16 400A1DH Series DVR 184 C H A P T E R 1 3 Others ...






























