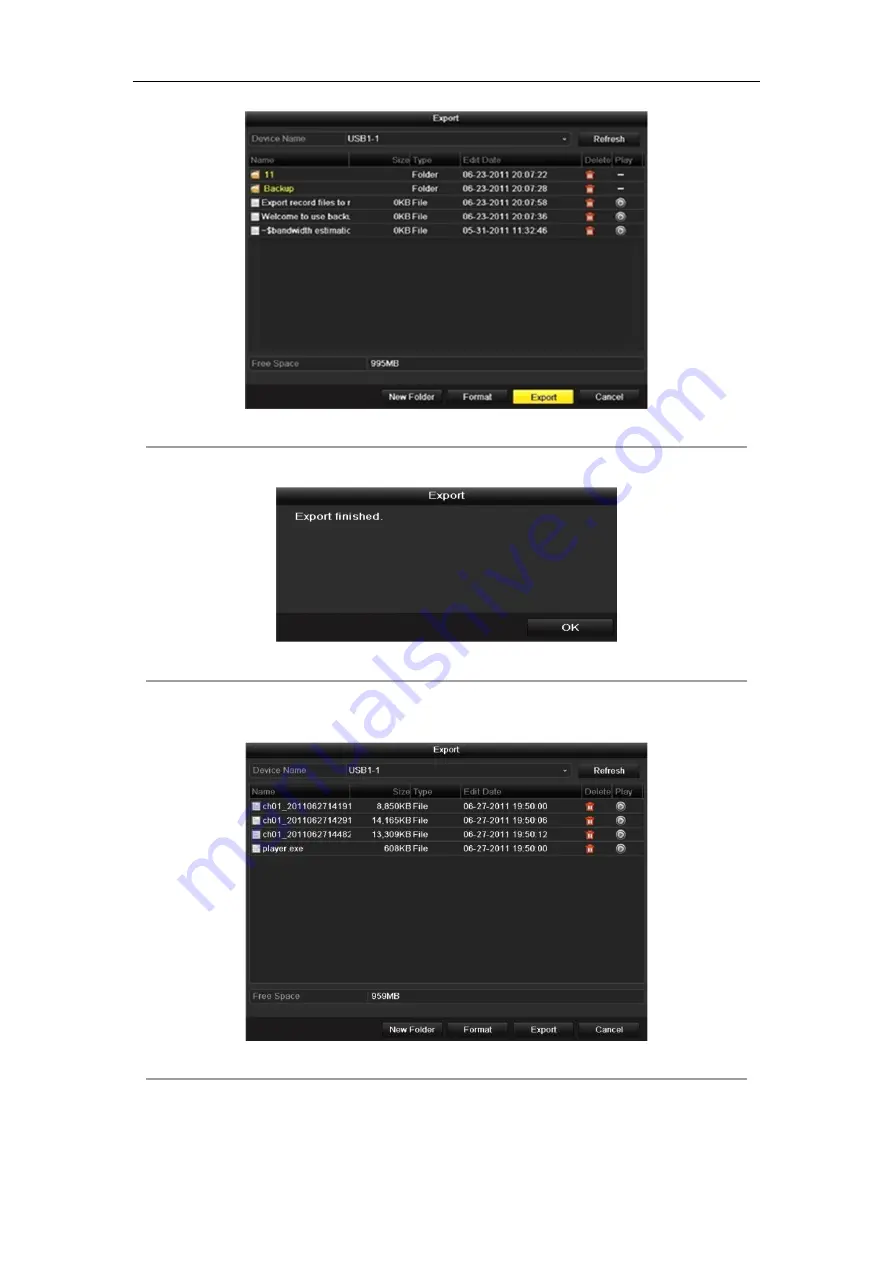
User Manual of EVD-16/400A1DH Series DVR
112
Figure 7.28 Export Video Clips Using USB Flash Drive
Stay in the Exporting interface until all record files are exported with pop-up message “Export finished”.
Figure 7.29 Export Finished
6.
Check backup result.
Note:
The Player player.exe will be exported automatically during record file export.
Figure 7.30 Checkup of Video Clips Export Result Using USB Flash Drive
Summary of Contents for EVD-16/400A1DH Series
Page 1: ...EVD 16 400A1DH Series DVR User Manual Version 2 0 1 ...
Page 14: ...User Manual of EVD 16 400A1DH Series DVR 13 C H A P T E R 1 Introduction ...
Page 24: ...User Manual of EVD 16 400A1DH Series DVR 23 C H A P T E R 2 Getting Started ...
Page 29: ...User Manual of EVD 16 400A1DH Series DVR 28 C H A P T E R 3 Live View ...
Page 38: ...User Manual of EVD 16 400A1DH Series DVR 37 C H A P T E R 4 PTZ Controls ...
Page 46: ...User Manual of EVD 16 400A1DH Series DVR 45 Figure 4 13 PTZ Toolbar Pattern ...
Page 48: ...User Manual of EVD 16 400A1DH Series DVR 47 C H A P T E R 5 Record and Capture Settings ...
Page 59: ...User Manual of EVD 16 400A1DH Series DVR 58 Figure 5 18 Copy Schedule to Other Channels ...
Page 76: ...User Manual of EVD 16 400A1DH Series DVR 75 C H A P T E R 6 Playback ...
Page 99: ...User Manual of EVD 16 400A1DH Series DVR 98 C H A P T E R 7 Backup ...
Page 119: ...User Manual of EVD 16 400A1DH Series DVR 118 C H A P T E R 8 Alarm Settings ...
Page 122: ...User Manual of EVD 16 400A1DH Series DVR 121 Figure 8 5 Copy Settings of Motion Detection ...
Page 125: ...User Manual of EVD 16 400A1DH Series DVR 124 Figure 8 10 Copy Settings of Alarm Input ...
Page 133: ...User Manual of EVD 16 400A1DH Series DVR 132 Figure 8 22 Copy Settings of Alarm Output ...
Page 135: ...User Manual of EVD 16 400A1DH Series DVR 134 C H A P T E R 9 Network Settings ...
Page 152: ...User Manual of EVD 16 400A1DH Series DVR 151 C H A P T E R 1 0 HDD Management ...
Page 157: ...User Manual of EVD 16 400A1DH Series DVR 156 Figure 10 9 Initialize Added NetHDD ...
Page 159: ...User Manual of EVD 16 400A1DH Series DVR 158 Figure 10 11 Initialize Added NetHDD ...
Page 166: ...User Manual of EVD 16 400A1DH Series DVR 165 Figure 10 21 View HDD Status 2 ...
Page 169: ...User Manual of EVD 16 400A1DH Series DVR 168 C H A P T E R 11 Camera Settings ...
Page 174: ...User Manual of EVD 16 400A1DH Series DVR 173 C H A P T E R 1 2 DVR Management and Maintenance ...
Page 185: ...User Manual of EVD 16 400A1DH Series DVR 184 C H A P T E R 1 3 Others ...
















































