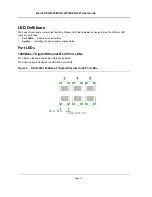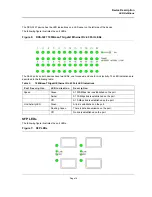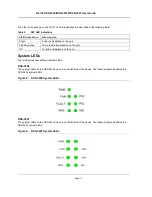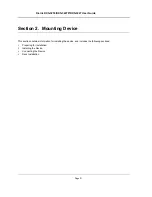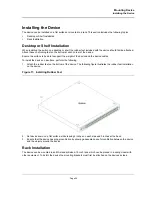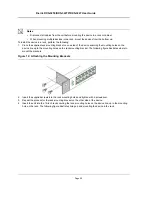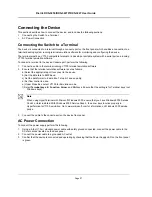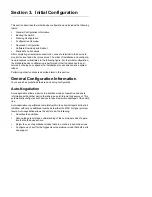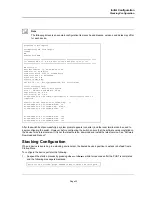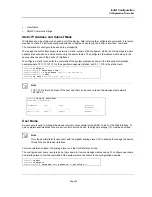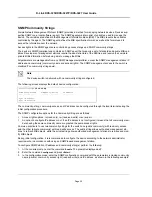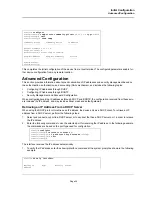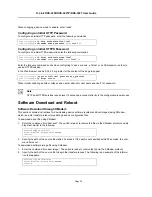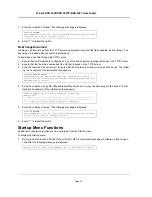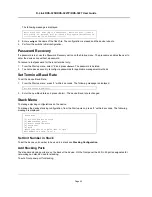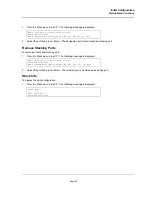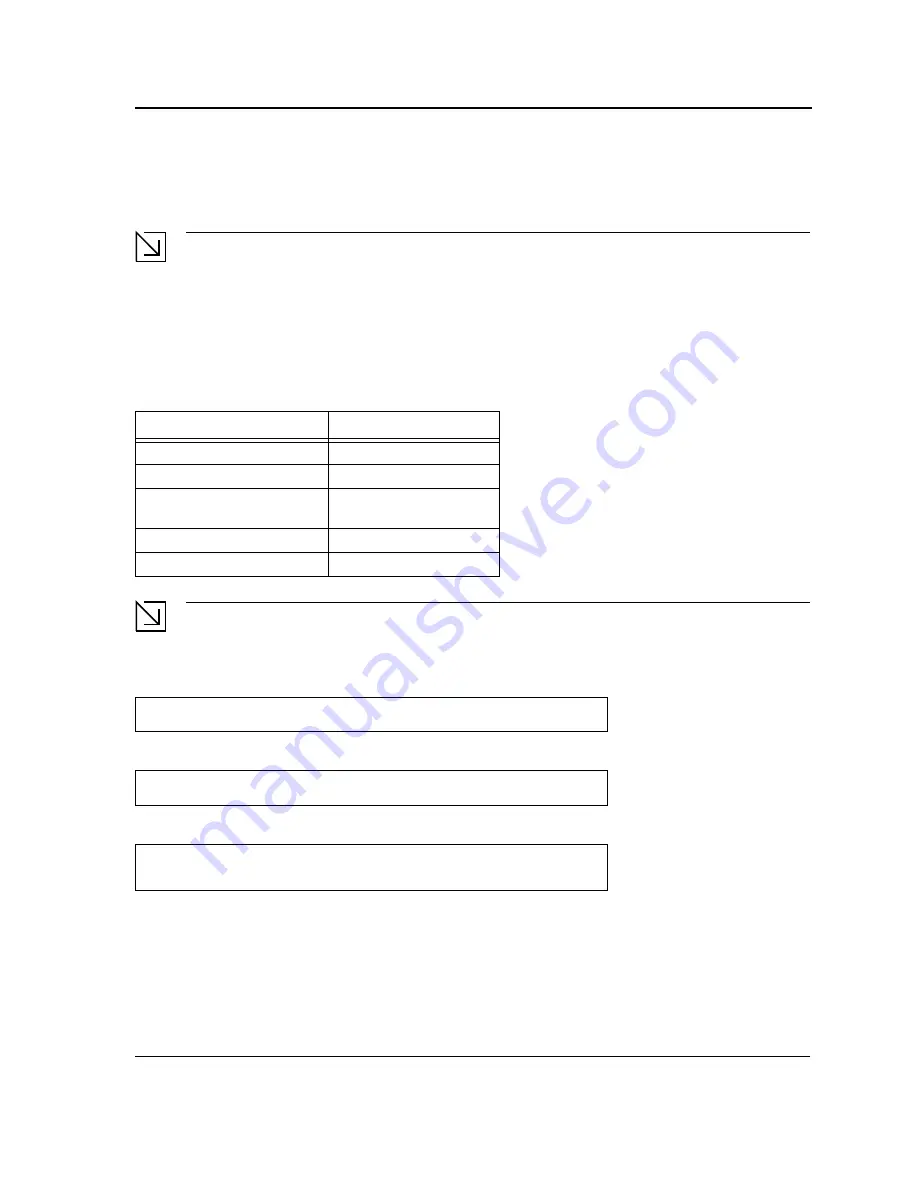
Initial Configuration
Booting the Switch
Page 30
If connecting a port of the switch to the network interface card (NIC) of a terminal that does not support auto-nego-
tiation or is not set to auto-negotiation, both the device port and the NIC must be manually set with the Web
browser interface or CLI commands to the same speed and duplex mode.
Note
If the station on the other side of the link attempts to auto-negotiate with a port that is manually configured
to full duplex, the auto-negotiation results in the station attempting to operate in half duplex. The resulting
mismatch may lead to significant frame loss. This is inherent in the auto-negotiation standard.
Device Port Default Settings
The following table describes the device port default settings.
Note
These default settings can be modified once the device is installed.
The following is an example for changing the port speed on port g1 using CLI commands:
The following is an example for enabling flow control on port g1 using CLI commands:
The following is an example for enabling back pressure on port g1 using CLI commands:
Booting the Switch
To boot the switch, perform the following:
1.
Ensure that the device console is connected to a VT100 terminal device or VT100 terminal emulator.
2.
Deactivate the AC power receptacle.
3.
Connect the device to the AC receptacle.
Table 6:
Device Port Default Settings
F u n c t i o n
D e f a u l t S e t t i n g s
Port speed and mode
1000M Auto-negotiation
Port forwarding state
Enabled
Head of line blocking preven-
tion
On (Enabled)
Flow Control
Off
Back Pressure
Off
Console (config)#
interface ethernet
g1
Console (config-if)#
speed
100
Console (config)#
interface ethernet
g1
Console (config-if)#
flowcontrol
on
Console (config)#
interface ethernet
g1
Console (config-if)#
speed
10
Console (config-if)#
back-pressure
Summary of Contents for DXS-3250 - xStack Switch - Stackable
Page 9: ...Preface Intended Audience Page 8 ...
Page 274: ......
Page 275: ......
Page 285: ...Contacting D Link Technical Support Page 278 ...
Page 286: ...D Link DXS 3250 DXS 3227P DXS 3227 User Guide Page 279 ...
Page 287: ...Contacting D Link Technical Support Page 280 ...
Page 288: ...D Link DXS 3250 DXS 3227P DXS 3227 User Guide Page 281 ...
Page 289: ...Contacting D Link Technical Support Page 282 ...
Page 290: ...D Link DXS 3250 DXS 3227P DXS 3227 User Guide Page 283 ...
Page 291: ...Contacting D Link Technical Support Page 284 ...
Page 292: ...D Link DXS 3250 DXS 3227P DXS 3227 User Guide Page 285 ...
Page 293: ...Contacting D Link Technical Support Page 286 ...
Page 294: ...D Link DXS 3250 DXS 3227P DXS 3227 User Guide Page 287 ...
Page 295: ...Contacting D Link Technical Support Page 288 ...
Page 296: ...D Link DXS 3250 DXS 3227P DXS 3227 User Guide Page 289 ...
Page 297: ...Contacting D Link Technical Support Page 290 ...
Page 298: ...D Link DXS 3250 DXS 3227P DXS 3227 User Guide Page 291 ...
Page 299: ...Contacting D Link Technical Support Page 292 ...
Page 300: ...D Link DXS 3250 DXS 3227P DXS 3227 User Guide Page 293 ...
Page 301: ...Contacting D Link Technical Support Page 294 ...
Page 302: ...D Link DXS 3250 DXS 3227P DXS 3227 User Guide Page 295 ...
Page 303: ...Contacting D Link Technical Support Page 296 ...
Page 304: ...D Link DXS 3250 DXS 3227P DXS 3227 User Guide Page 297 ...
Page 305: ...Contacting D Link Technical Support Page 298 ...
Page 306: ...D Link DXS 3250 DXS 3227P DXS 3227 User Guide Page 299 ...
Page 307: ...Contacting D Link Technical Support Page 300 ...
Page 308: ...D Link DXS 3250 DXS 3227P DXS 3227 User Guide Page 301 ...
Page 309: ...Contacting D Link Technical Support Page 302 ...
Page 310: ...D Link DXS 3250 DXS 3227P DXS 3227 User Guide Page 303 ...