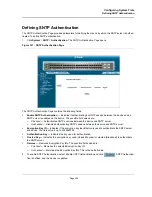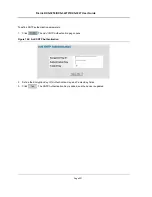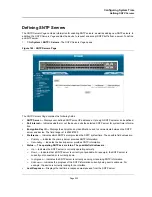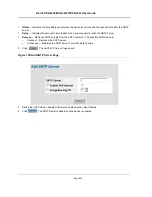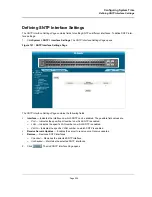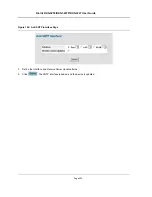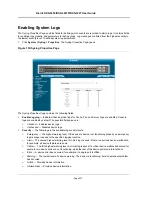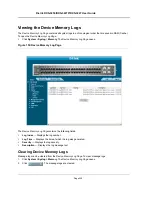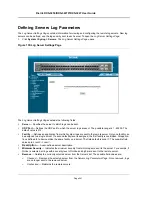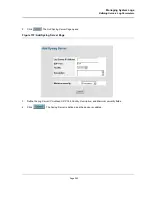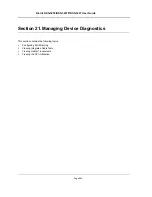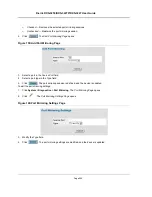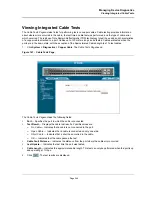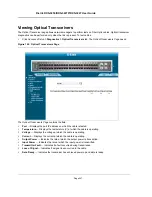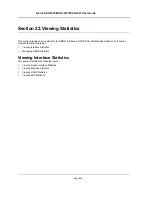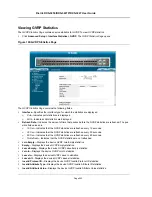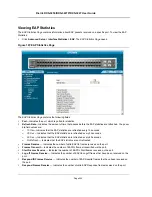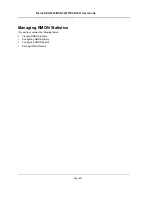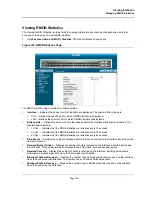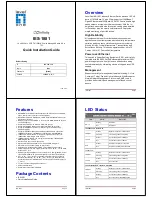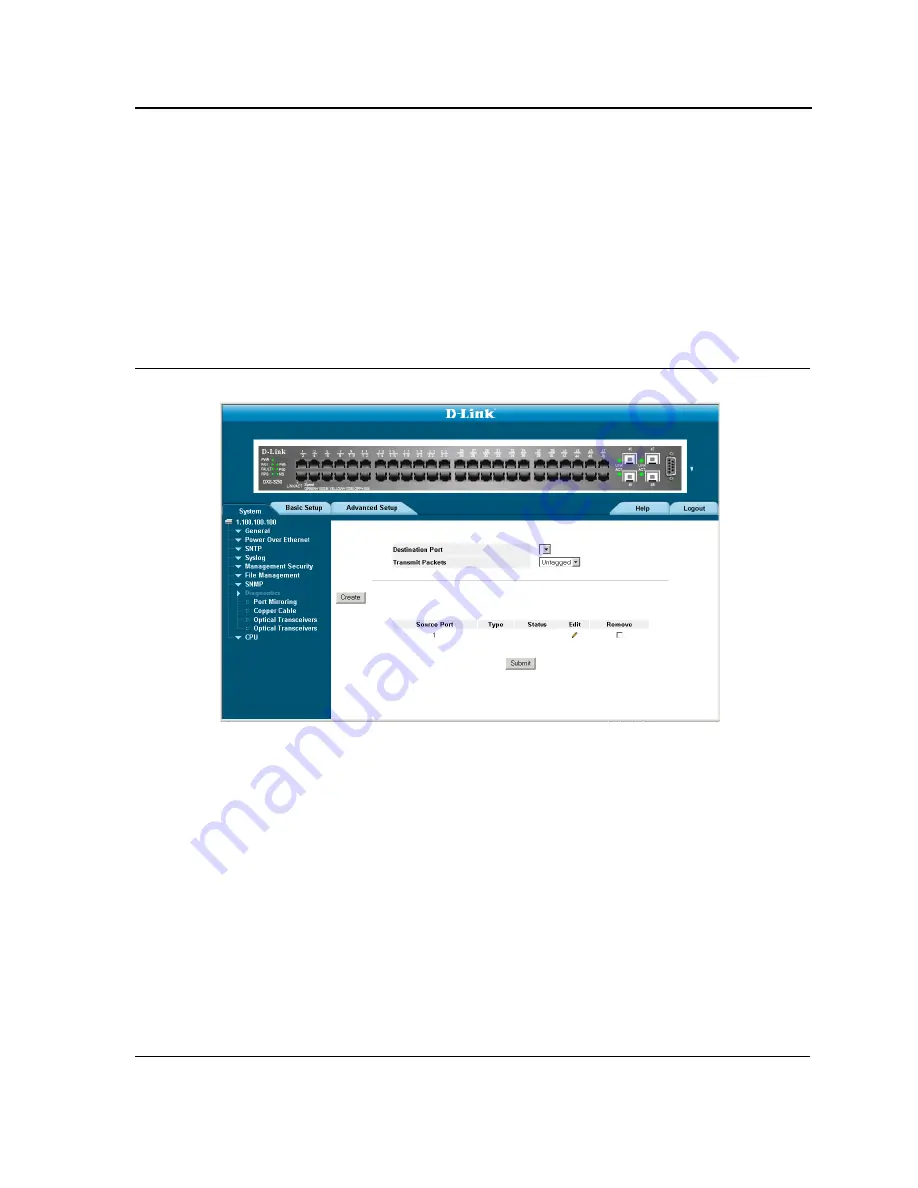
Managing Device Diagnostics
Configuring Port Mirroring
Page 244
Configuring Port Mirroring
Port mirroring monitors and mirrors network traffic by forwarding copies of incoming and outgoing packets from
one port to a monitoring port. Port mirroring can be used as a diagnostic tool as well as a debugging feature. Port
mirroring also enables switch performance monitoring.
Network administrators can configure port mirroring by selecting a specific port from which to copy all packets,
and other ports to which the packets copied.
To enable port mirroring:
1.
Click
System > Diagnostics > Port Mirroring
. The
Port Mirroring Page
opens:
Figure 158:Port Mirroring Page
The
Port Mirroring Page
contains the following fields:
•
Destination Port
— Defines the port number to which port traffic is copied.
•
Transmit Packets
— Defines the how the packets are mirrored. The possible field values are:
–
Untagged
— Mirrors packets as untagged VLAN packets. This is the default value.
–
Tagged
— Mirrors packets as tagged VLAN packets.
•
Source Port
— Indicates the port from which the packets are mirrored.
•
Type
— Indicates the port mode configuration for port mirroring. The possible field values are:
–
RX
— Defines the port mirroring on receiving ports.
–
TX
— Defines the port mirroring on transmitting ports.
–
Both
— Defines the port mirroring on both receiving and transmitting ports. This is the default value.
•
Status
— Indicates if the port is currently monitored. The possible field values are:
–
Active
— Indicates the port is currently monitored.
–
Ready
— Indicates the port is not currently monitored.
•
Remove
— Removes the port mirroring session. The possible field values are:
Summary of Contents for DXS-3250 - xStack Switch - Stackable
Page 9: ...Preface Intended Audience Page 8 ...
Page 274: ......
Page 275: ......
Page 285: ...Contacting D Link Technical Support Page 278 ...
Page 286: ...D Link DXS 3250 DXS 3227P DXS 3227 User Guide Page 279 ...
Page 287: ...Contacting D Link Technical Support Page 280 ...
Page 288: ...D Link DXS 3250 DXS 3227P DXS 3227 User Guide Page 281 ...
Page 289: ...Contacting D Link Technical Support Page 282 ...
Page 290: ...D Link DXS 3250 DXS 3227P DXS 3227 User Guide Page 283 ...
Page 291: ...Contacting D Link Technical Support Page 284 ...
Page 292: ...D Link DXS 3250 DXS 3227P DXS 3227 User Guide Page 285 ...
Page 293: ...Contacting D Link Technical Support Page 286 ...
Page 294: ...D Link DXS 3250 DXS 3227P DXS 3227 User Guide Page 287 ...
Page 295: ...Contacting D Link Technical Support Page 288 ...
Page 296: ...D Link DXS 3250 DXS 3227P DXS 3227 User Guide Page 289 ...
Page 297: ...Contacting D Link Technical Support Page 290 ...
Page 298: ...D Link DXS 3250 DXS 3227P DXS 3227 User Guide Page 291 ...
Page 299: ...Contacting D Link Technical Support Page 292 ...
Page 300: ...D Link DXS 3250 DXS 3227P DXS 3227 User Guide Page 293 ...
Page 301: ...Contacting D Link Technical Support Page 294 ...
Page 302: ...D Link DXS 3250 DXS 3227P DXS 3227 User Guide Page 295 ...
Page 303: ...Contacting D Link Technical Support Page 296 ...
Page 304: ...D Link DXS 3250 DXS 3227P DXS 3227 User Guide Page 297 ...
Page 305: ...Contacting D Link Technical Support Page 298 ...
Page 306: ...D Link DXS 3250 DXS 3227P DXS 3227 User Guide Page 299 ...
Page 307: ...Contacting D Link Technical Support Page 300 ...
Page 308: ...D Link DXS 3250 DXS 3227P DXS 3227 User Guide Page 301 ...
Page 309: ...Contacting D Link Technical Support Page 302 ...
Page 310: ...D Link DXS 3250 DXS 3227P DXS 3227 User Guide Page 303 ...