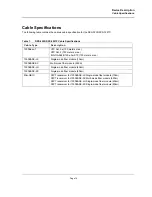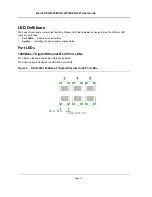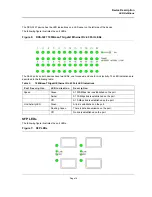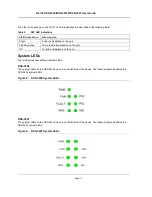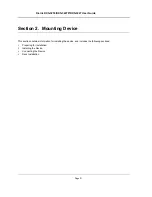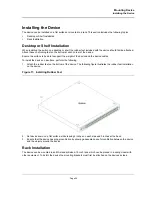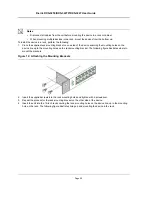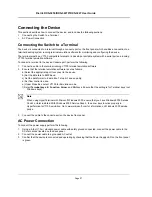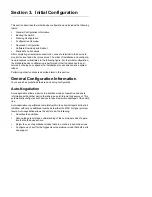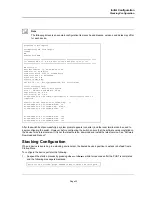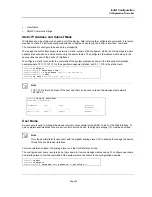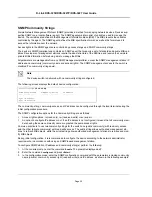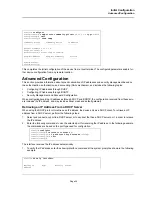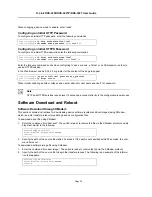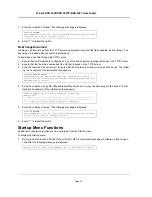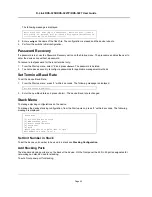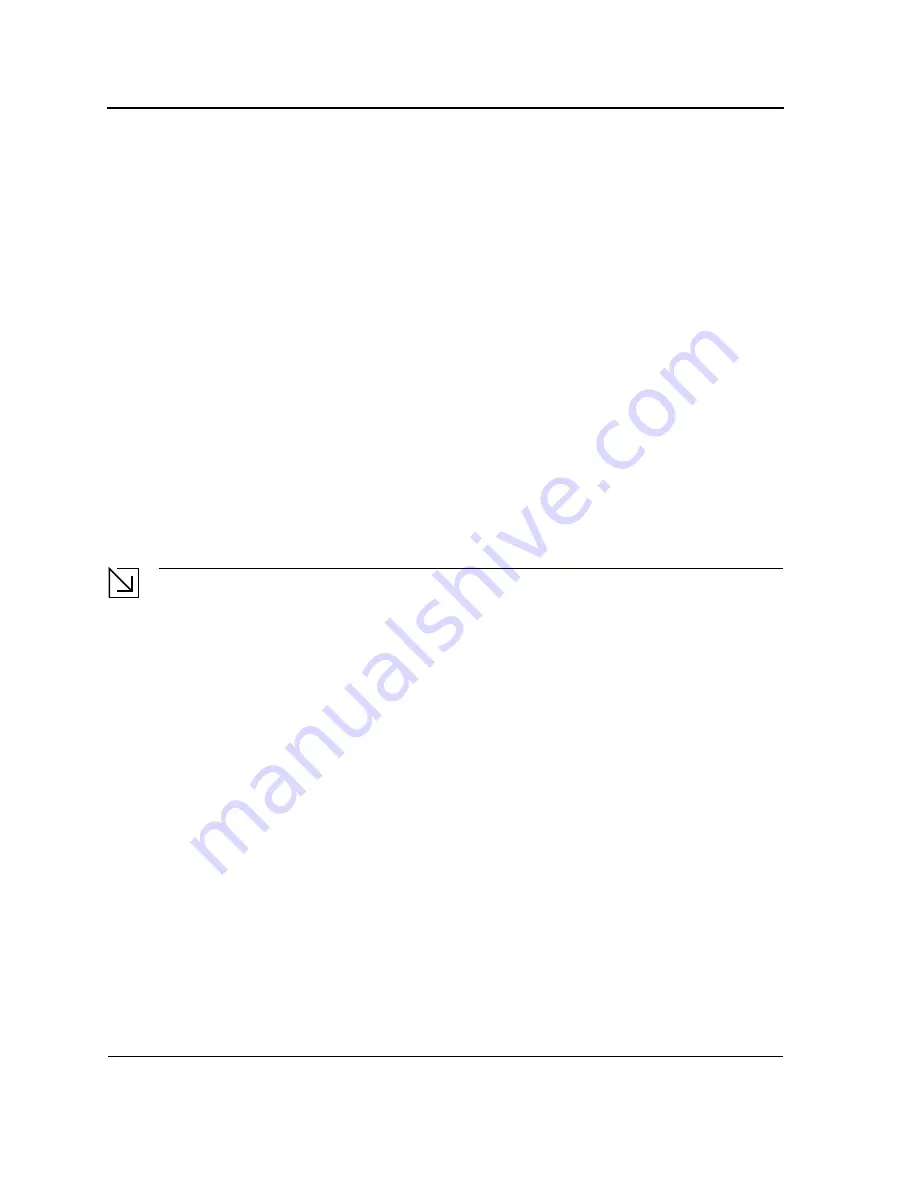
D-Link DXS-3250/DXS-3227P/DXS-3227 User Guide
Page 27
Connecting the Device
This section describes how to connect the device, and includes the following sections:
•
Connecting the Switch to a Terminal
•
AC Power Connection
Connecting the Switch to a Terminal
The device is connected to a terminal through an console port on the front panel, which enables a connection to a
terminal desktop system running terminal emulation software for monitoring and configuring the device.
The terminal must be a VT100 compatible terminal or a desktop or portable system with a serial port and running
VT100 terminal emulation software.
To connect a terminal to the device Console port, perform the following:
1.
Connect a cable to the terminal running VT100 terminal emulation software.
2.
Ensure that the terminal emulation software is set as follows:
a) Select the appropriate port to connect to the device.
b) Set the data rate to 9600 baud.
c) Set the data format to 8 data bits, 1 stop bit, and no parity.
d) Set flow control to none.
e) Under Properties, select VT100 for Emulation mode.
f) Select
Terminal keys
for
Function
,
Arrow
, and
Ctrl
keys. Ensure that the setting is for Terminal keys (not
Windows keys).
Note
When using HyperTerminal with Microsoft Windows 2000, ensure that you have Windows 2000 Service
Pack 2 or later installed. With Windows 2000 Service Pack 2, the arrow keys function properly in
HyperTerminal’s VT100 emulation. Go to www.microsoft.com for information on Windows 2000 service
packs.
3.
Connect the cable to the console port on the device front panel.
AC Power Connection
To connect the power supply perform the following:
1.
Using a 5-foot (1.5 m) standard power cable with safety ground connected, connect the power cable to the
AC main socket located on the back panel.
2.
Connect the power cable to a grounded AC outlet.
3.
Confirm that the device is connected and operating by checking that the Power Supply LED on the front panel
is green.
Summary of Contents for DXS-3250 - xStack Switch - Stackable
Page 9: ...Preface Intended Audience Page 8 ...
Page 274: ......
Page 275: ......
Page 285: ...Contacting D Link Technical Support Page 278 ...
Page 286: ...D Link DXS 3250 DXS 3227P DXS 3227 User Guide Page 279 ...
Page 287: ...Contacting D Link Technical Support Page 280 ...
Page 288: ...D Link DXS 3250 DXS 3227P DXS 3227 User Guide Page 281 ...
Page 289: ...Contacting D Link Technical Support Page 282 ...
Page 290: ...D Link DXS 3250 DXS 3227P DXS 3227 User Guide Page 283 ...
Page 291: ...Contacting D Link Technical Support Page 284 ...
Page 292: ...D Link DXS 3250 DXS 3227P DXS 3227 User Guide Page 285 ...
Page 293: ...Contacting D Link Technical Support Page 286 ...
Page 294: ...D Link DXS 3250 DXS 3227P DXS 3227 User Guide Page 287 ...
Page 295: ...Contacting D Link Technical Support Page 288 ...
Page 296: ...D Link DXS 3250 DXS 3227P DXS 3227 User Guide Page 289 ...
Page 297: ...Contacting D Link Technical Support Page 290 ...
Page 298: ...D Link DXS 3250 DXS 3227P DXS 3227 User Guide Page 291 ...
Page 299: ...Contacting D Link Technical Support Page 292 ...
Page 300: ...D Link DXS 3250 DXS 3227P DXS 3227 User Guide Page 293 ...
Page 301: ...Contacting D Link Technical Support Page 294 ...
Page 302: ...D Link DXS 3250 DXS 3227P DXS 3227 User Guide Page 295 ...
Page 303: ...Contacting D Link Technical Support Page 296 ...
Page 304: ...D Link DXS 3250 DXS 3227P DXS 3227 User Guide Page 297 ...
Page 305: ...Contacting D Link Technical Support Page 298 ...
Page 306: ...D Link DXS 3250 DXS 3227P DXS 3227 User Guide Page 299 ...
Page 307: ...Contacting D Link Technical Support Page 300 ...
Page 308: ...D Link DXS 3250 DXS 3227P DXS 3227 User Guide Page 301 ...
Page 309: ...Contacting D Link Technical Support Page 302 ...
Page 310: ...D Link DXS 3250 DXS 3227P DXS 3227 User Guide Page 303 ...