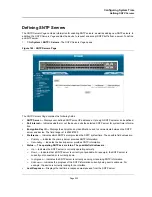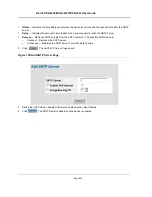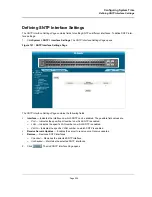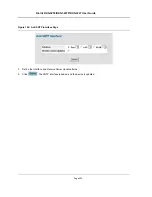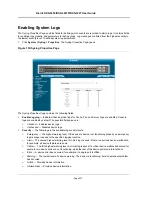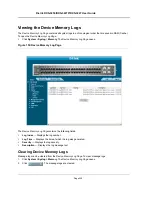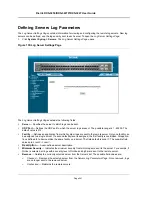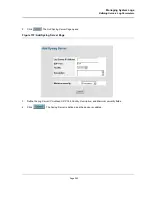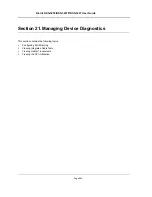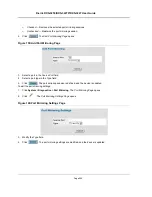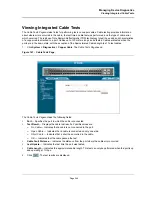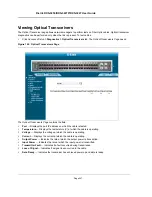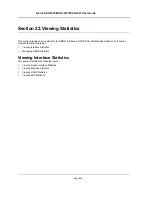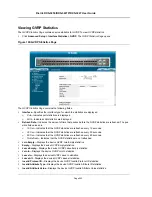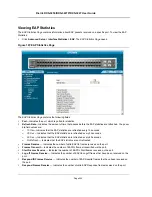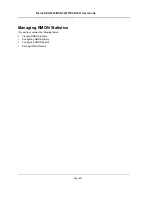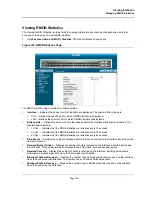Managing Device Diagnostics
Viewing Integrated Cable Tests
Page 246
Viewing Integrated Cable Tests
The
Cable Tests Page
contains fields for performing tests on copper cables. Cable testing provides information
about where errors occurred in the cable, the last time a cable test was performed, and the type of cable error,
which occurred. The tests use Time Domain Reflectometry (TDR) technology to test the quality and characteristics
of a copper cable attached to a port. Cables up to 120 meters long can be tested. Cables are tested when the
ports are in the down state, with the exception of the Approximated Cable Length test. To test cables:
1.
Click
System > Diagnostics > Copper Cable
. The
Cable Tests Page
opens:
Figure 161: Cable Tests Page
The
Cable Tests Page
contains the following fields:
•
Port
— Specifies the port to which the cable is connected.
•
Test Result
— Displays the cable test results. Possible values are:
–
No Cable
— Indicates that a cable is not connected to the port.
–
Open Cable
— Indicates that a cable is connected on only one side.
–
Short Cable
— Indicates that a short has occurred in the cable.
–
OK
— Indicates that the cable passed the test.
•
Cable Fault Distance
— Indicates the distance from the port where the cable error occurred.
•
Last Update
— Indicates the last time the port was tested.
•
Cable Length
— Indicates the approximate cable length. This test can only be performed when the port is up
and operating at 1 Gbps.
2.
Click
.
The test results are displayed.
Summary of Contents for DXS-3250 - xStack Switch - Stackable
Page 9: ...Preface Intended Audience Page 8 ...
Page 274: ......
Page 275: ......
Page 285: ...Contacting D Link Technical Support Page 278 ...
Page 286: ...D Link DXS 3250 DXS 3227P DXS 3227 User Guide Page 279 ...
Page 287: ...Contacting D Link Technical Support Page 280 ...
Page 288: ...D Link DXS 3250 DXS 3227P DXS 3227 User Guide Page 281 ...
Page 289: ...Contacting D Link Technical Support Page 282 ...
Page 290: ...D Link DXS 3250 DXS 3227P DXS 3227 User Guide Page 283 ...
Page 291: ...Contacting D Link Technical Support Page 284 ...
Page 292: ...D Link DXS 3250 DXS 3227P DXS 3227 User Guide Page 285 ...
Page 293: ...Contacting D Link Technical Support Page 286 ...
Page 294: ...D Link DXS 3250 DXS 3227P DXS 3227 User Guide Page 287 ...
Page 295: ...Contacting D Link Technical Support Page 288 ...
Page 296: ...D Link DXS 3250 DXS 3227P DXS 3227 User Guide Page 289 ...
Page 297: ...Contacting D Link Technical Support Page 290 ...
Page 298: ...D Link DXS 3250 DXS 3227P DXS 3227 User Guide Page 291 ...
Page 299: ...Contacting D Link Technical Support Page 292 ...
Page 300: ...D Link DXS 3250 DXS 3227P DXS 3227 User Guide Page 293 ...
Page 301: ...Contacting D Link Technical Support Page 294 ...
Page 302: ...D Link DXS 3250 DXS 3227P DXS 3227 User Guide Page 295 ...
Page 303: ...Contacting D Link Technical Support Page 296 ...
Page 304: ...D Link DXS 3250 DXS 3227P DXS 3227 User Guide Page 297 ...
Page 305: ...Contacting D Link Technical Support Page 298 ...
Page 306: ...D Link DXS 3250 DXS 3227P DXS 3227 User Guide Page 299 ...
Page 307: ...Contacting D Link Technical Support Page 300 ...
Page 308: ...D Link DXS 3250 DXS 3227P DXS 3227 User Guide Page 301 ...
Page 309: ...Contacting D Link Technical Support Page 302 ...
Page 310: ...D Link DXS 3250 DXS 3227P DXS 3227 User Guide Page 303 ...