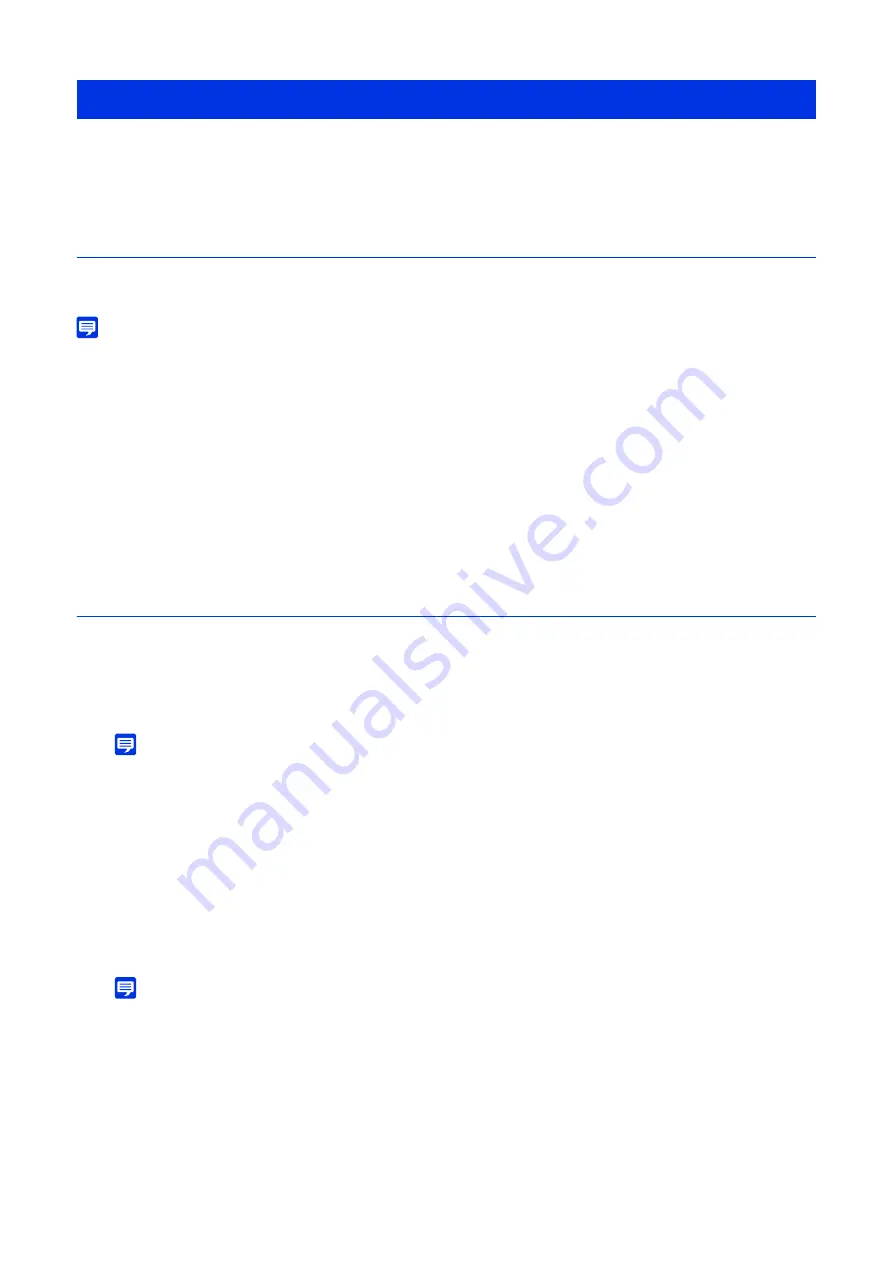
21
Camera configuration and operation may be blocked, depending on the security functions of the operating system.
Change or check the operating system settings beforehand.
Firewall Settings
To use the software on computers where Windows Firewall is enabled, it is necessary to add each software as an
application allowed to communicate via the firewall.
Note
• Even if not performing the following steps, it is still possible to add each software as an allowed application with the [Windows Security
Alert] dialog box that is displayed when the software is launched.
Settings When Using Windows Server
Adding the Camera IP Address as a Trusted Site
When the security level for internet sites and intranet sites is set to [High], it is necessary to add the IP address of the
camera to the list of trusted sites.
Note
• Set the camera IP address with the Camera Management Tool. For details, refer to “Camera Management Tool User Manual”.
The [Trusted sites] dialog box is displayed.
Note
• Clear the [Require server verification (https:) for all sites in this zone] checkbox if it is selected.
The camera’s IP address will be added to the [Websites] list.
• It is possible to add IP addresses for multiple cameras by using a wildcard (*) when entering the IP address.
For example, if "192.160.1.*" is entered, all cameras that share the "192.160.1" portion of the address will be added as trusted
sites.
Checking Windows Settings
1
Click [
S
ystem and
S
ecurity] > [Windows Defender Firewall] in [Control Panel].
2
Click [Allow an app or feature through Windows Firewall].
3
Click [Change settings] > [Allow another app].
4
S
elect the software to use, such as [Camera Management Tool], and click [Add].
1
Click [Network and Internet] > [Internet Options] in [Control Panel].
2
Click the [
S
ecurity] tab.
3
S
elect [Trusted sites], then click [
S
ites].
4
Enter the IP address of the camera under [Add this website to the zone], then click [Add].
Summary of Contents for VB-H47
Page 194: ...194 Z Zoom 36 38 ...






























