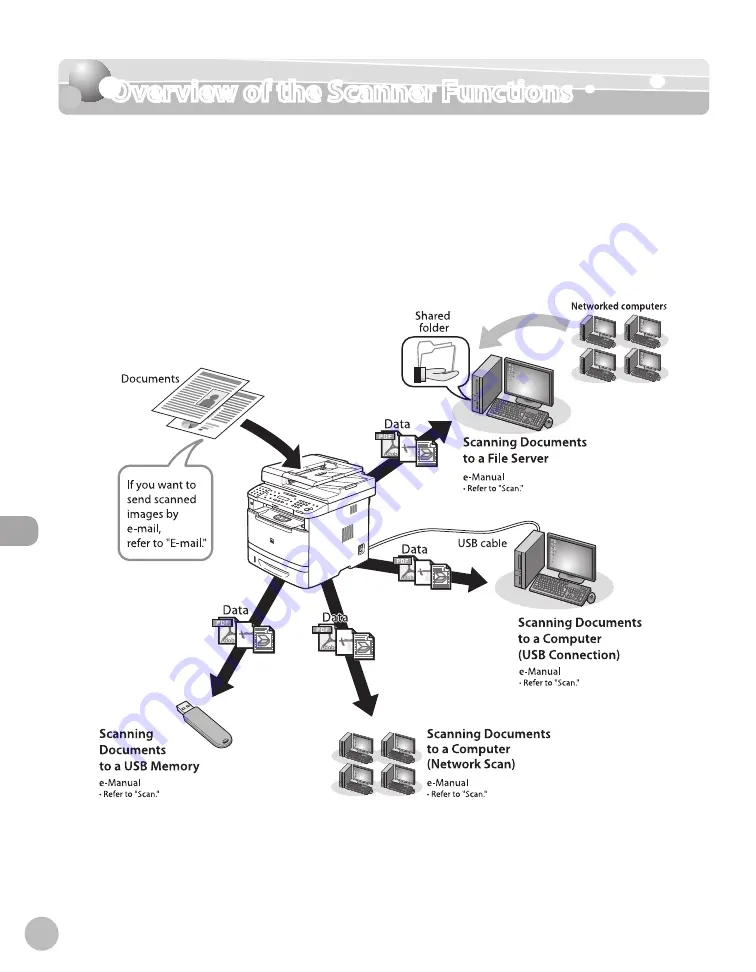
Scanning
8-2
Overview of the Scanner Functions
Overview of the Scanner Functions
You can scan documents and store the scanned images in the following locations:
Shared folder over the network
Computer connected with a USB cable
Computer over the network
USB memory connected to the machine
* The function of scanning documents to a file server is available only for the MF5880dn.
–
–
–
–
Summary of Contents for imageCLASS MF5850dn
Page 34: ...Before Using the Machine 1 9 Operation Panel Send Operation Panel MF5880dn MF5850dn ...
Page 68: ...Copying 3 3 Overview of Copy Functions p 3 17 p 3 25 p 3 22 ...
Page 99: ...Copying 3 34 ...
Page 102: ...Printing 4 3 Overview of the Print Functions p 4 9 ...
Page 134: ...Fax 6 3 Overview of Fax Functions p 6 19 p 6 59 p 6 55 ...
Page 198: ...E Mail MF5880dn only 7 3 Overview of E Mail Functions ...
Page 203: ...E Mail MF5880dn only 7 8 ...
Page 206: ...Scanning 8 3 Overview of the Scanner Functions ...
Page 217: ...Scanning 8 14 ...






























