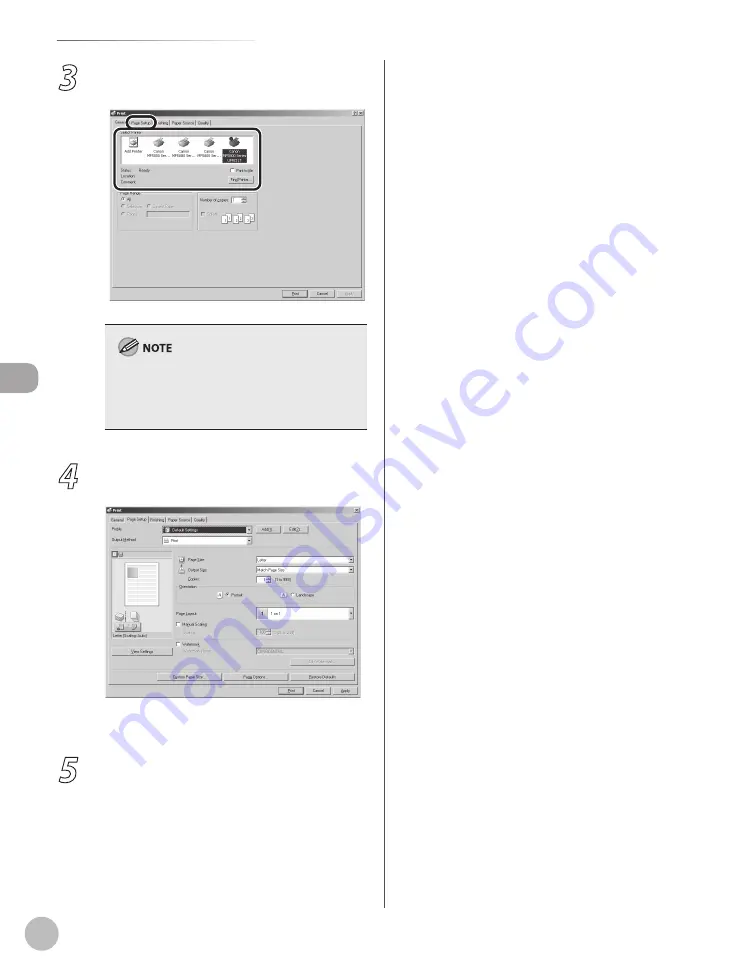
Prin
ting
4-6
Printing Documents from a Computer
3
Select your printer from [Select Printer],
then click [Page Setup].
The printer name displayed in the printer driver
screen is changed by setting in the printers folder.
See “Setting Printer Conditions Beforehand,” in the
e-Manual to display the printers folder.
4
Configure the required settings in the
printer driver screen.
See “Printing Functions,” in the e-Manual to find
what you can configure in each sheet.
5
Click [Print].
Printing starts.
Summary of Contents for imageCLASS MF5850dn
Page 34: ...Before Using the Machine 1 9 Operation Panel Send Operation Panel MF5880dn MF5850dn ...
Page 68: ...Copying 3 3 Overview of Copy Functions p 3 17 p 3 25 p 3 22 ...
Page 99: ...Copying 3 34 ...
Page 102: ...Printing 4 3 Overview of the Print Functions p 4 9 ...
Page 134: ...Fax 6 3 Overview of Fax Functions p 6 19 p 6 59 p 6 55 ...
Page 198: ...E Mail MF5880dn only 7 3 Overview of E Mail Functions ...
Page 203: ...E Mail MF5880dn only 7 8 ...
Page 206: ...Scanning 8 3 Overview of the Scanner Functions ...
Page 217: ...Scanning 8 14 ...






























