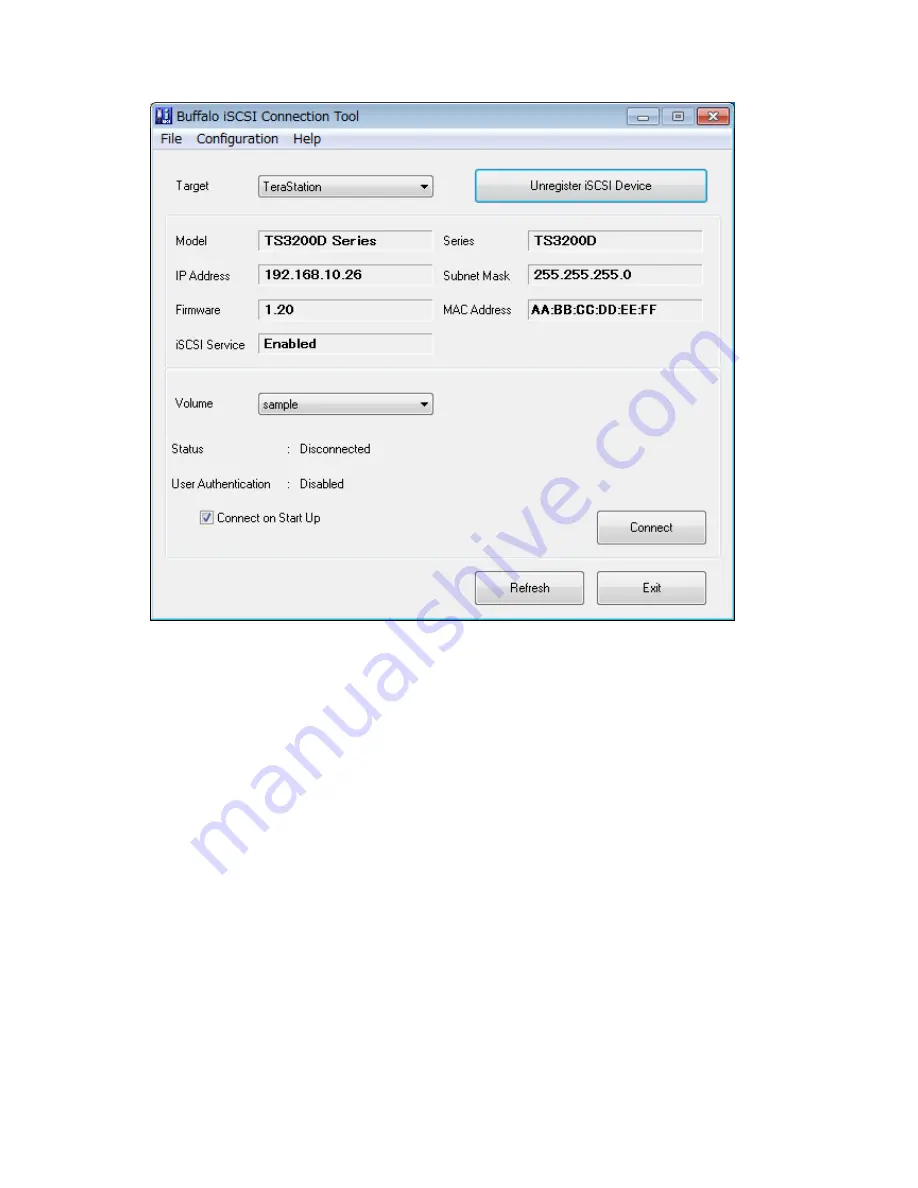
63
4
Select a volume to connect from the drop-down menu of "Volume" and click
Connect
.
5
Click
OK
.
Connecting a volume is finished.
If using the connected volume for the first time, the volume should be formatted to be used as a local drive. Follow
the procedure below for formatting.
1
In Windows, navigate to
Control Panel
-
Administrative Tools
-
Computer Management
.
2
Click
Disk Management
.
When the "Initialize Disk" screen is displayed, click
OK
without changing any settings.
3
Right-click the disk volume that shows the status "Unallocated" and click
New Simple Volume
from the
displayed menu. Follow the screen to finish formatting.
Formatting a volume is finished. When the formatting process is completed, the drive will be visible as an icon in
Computer or My Computer and can be used as a normal drive on the computer.
Disconnecting a Volume
1
Click
Start
-
Programs
-
Buffalo
-
iSCSI Connection Tool
-
iSCSI Connection Tool
.
iSCSI Connection Tool will open.
Summary of Contents for TeraStation TS3200D
Page 22: ...21 4 Configure the desired settings then click OK...
Page 84: ...83 2 Click to the right of Backup 3 Click List of LinkStations and TeraStations...
Page 86: ...85 3 Click Create New Job Note Up to 8 backup jobs can be configured...
Page 119: ...118 6 Click OK then OK again 7 Move the iTunes server switch to the position...
Page 124: ...123 4 Open the License tab then click Activate Free License To deactivate the license click...
Page 126: ...125 3 Click Next 4 Click Find Cameras...
Page 132: ...131 2 Select the search criteria on the left side of the search screen then click Search...
Page 133: ...132 3 The search results are displayed Click a thumbnail to start the media viewer...
Page 214: ...213 For Customers in Taiwan BSMI For Customers in China CCC A...






























