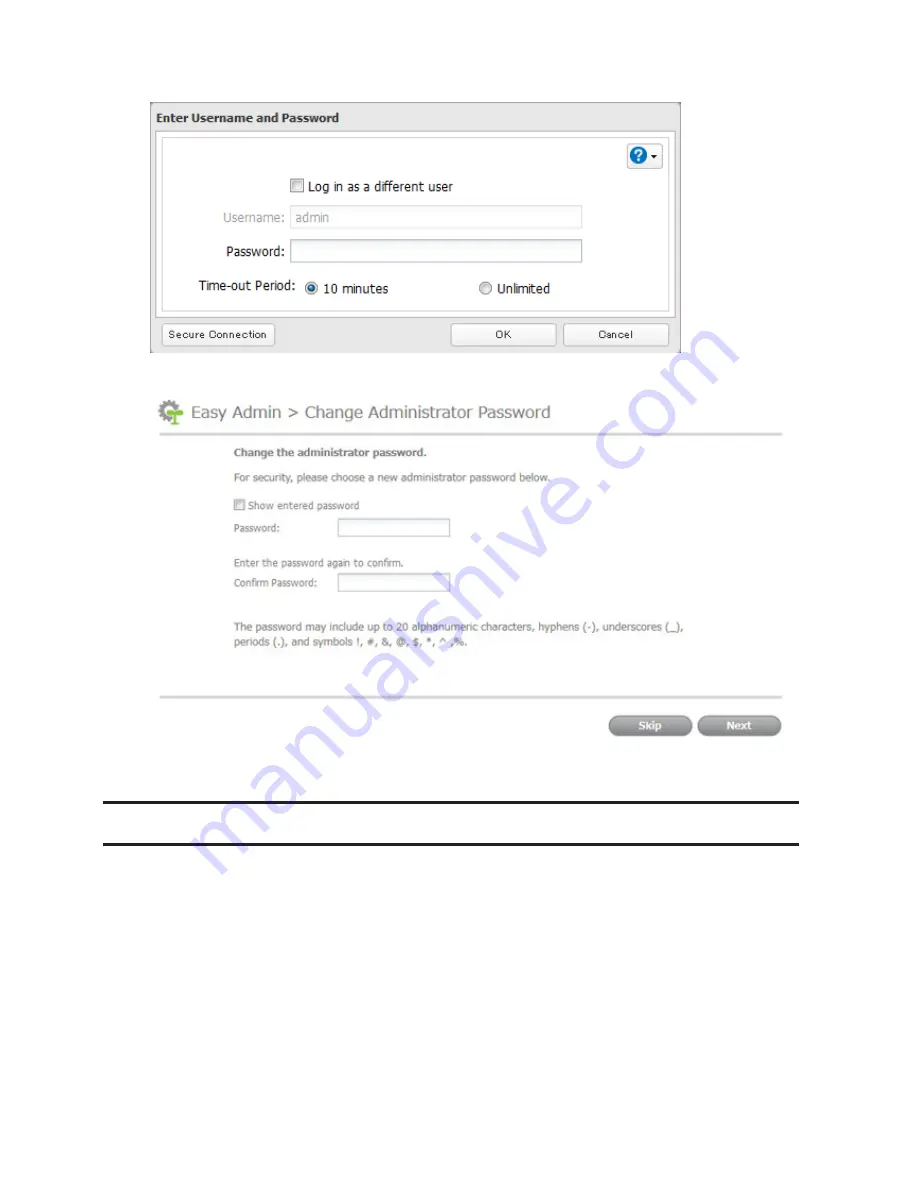
14
5
If this screen is displayed, enter the current password and click
OK
. The default password is "password".
6
Enter the new password (twice) and click
Next
.
7
Click
OK
. You have changed the admin password.
Creating a Recovery Drive
Follow the procedure below to create a recovery drive, which allows you to initialize all of the TeraStation's settings
or just restore the admin password to its factory default value.
Notes:
• Normally, creating and using a recovery drive will not affect data on the TeraStation. However, always back up
your data regularly!
• This USB drive can be used to recover the system if your TeraStation doesn't boot at all. In this case, if the data
partition is damaged, then all your data will be deleted by the recovery process.
1
Insert a 1 GB or larger USB flash drive into a USB port on the TeraStation.
Note:
All data on the USB flash drive will be erased!
2
In Settings, navigate to
Management
-
Configuration Management
-
USB Drive Options
.
Summary of Contents for TeraStation TS3200D
Page 22: ...21 4 Configure the desired settings then click OK...
Page 84: ...83 2 Click to the right of Backup 3 Click List of LinkStations and TeraStations...
Page 86: ...85 3 Click Create New Job Note Up to 8 backup jobs can be configured...
Page 119: ...118 6 Click OK then OK again 7 Move the iTunes server switch to the position...
Page 124: ...123 4 Open the License tab then click Activate Free License To deactivate the license click...
Page 126: ...125 3 Click Next 4 Click Find Cameras...
Page 132: ...131 2 Select the search criteria on the left side of the search screen then click Search...
Page 133: ...132 3 The search results are displayed Click a thumbnail to start the media viewer...
Page 214: ...213 For Customers in Taiwan BSMI For Customers in China CCC A...






























