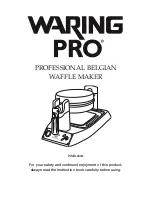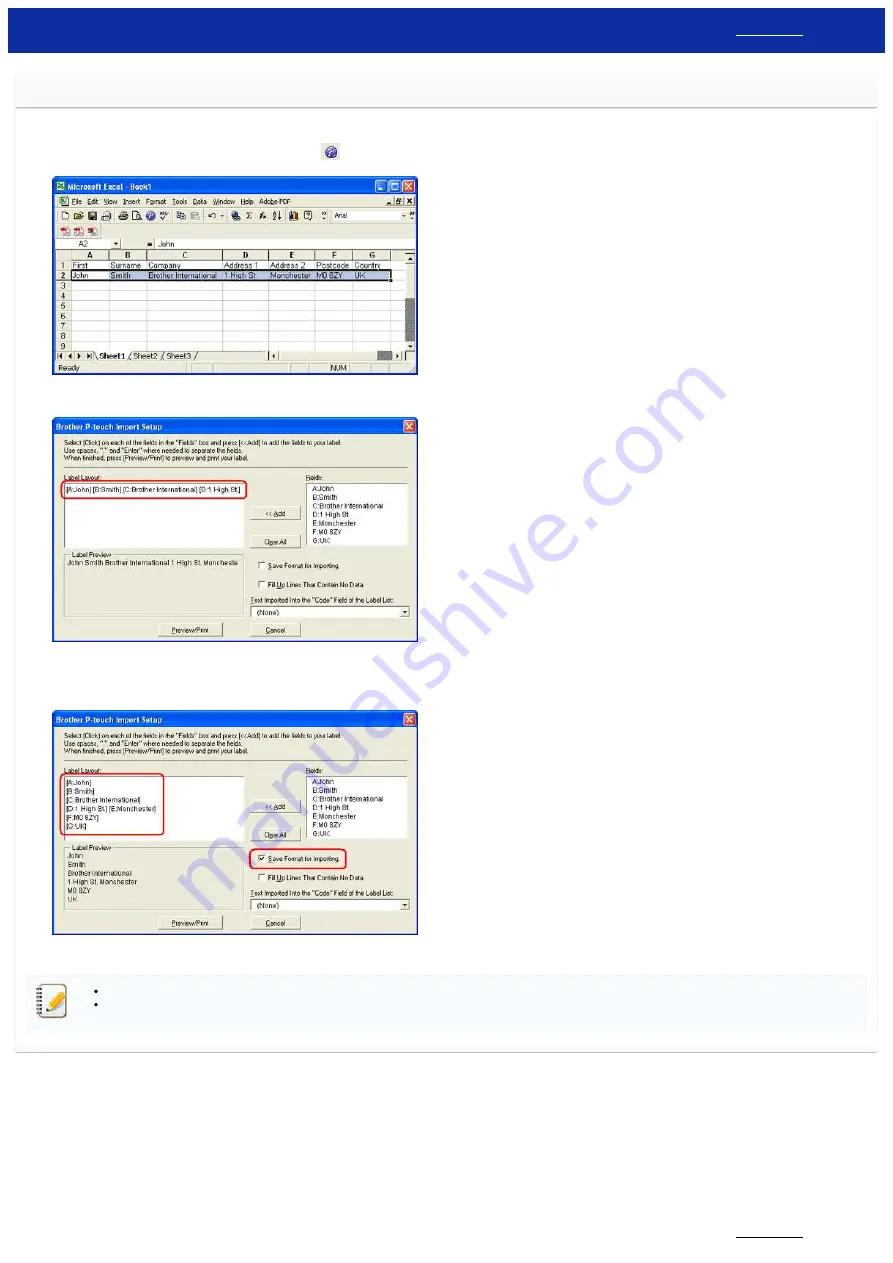
My format is reset to default once my label has been printed when running the Excel Add-In. (P-touch Editor 5.x for Windows)
In P-touch Editor 5.x, you can easily save the format settings. Follow the steps below.
1. As usual – highlight the data in Excel, and click on the P–touch icon
:
2. The "Import Setup" screen appears – and all fields are spread across the label layout :
3. [Label Layout] enables you to change the way your text is displayed/printed. When you choose any listed item in the [Fields] box and click the
Add
button, a new field is added to the [Label Layout] box. You
can enter spaces, line feeds, commas, and characters for each cell and print them on a label. You can also remove fields in this screen by highlighting the field and pressing the delete key on your
keyboard.
After you have set the format, check on the "
Save Format for Importing
." check box. The current format will be used next time you use Add-In function with Microsoft Excel too.
If you want to include the data into the Code field of the Label List, choose [Text Imported Into the "Code" Field of the Label List] in the [Brother P-touch Import Setup] dialog box.
For details on how to automatically add the text to a Label List, see "
How to add Microsoft Excel text to a Label List (P-touch Editor 5.x for Windows)
© 2001-2022 Brother Industries, Ltd. All Rights Reserved.
Any trade names and product names of companies appearing on Brother products, related documents and any other materials are all trademarks or registered trademarks of those respective companies.
PT-P750W
37 / 301