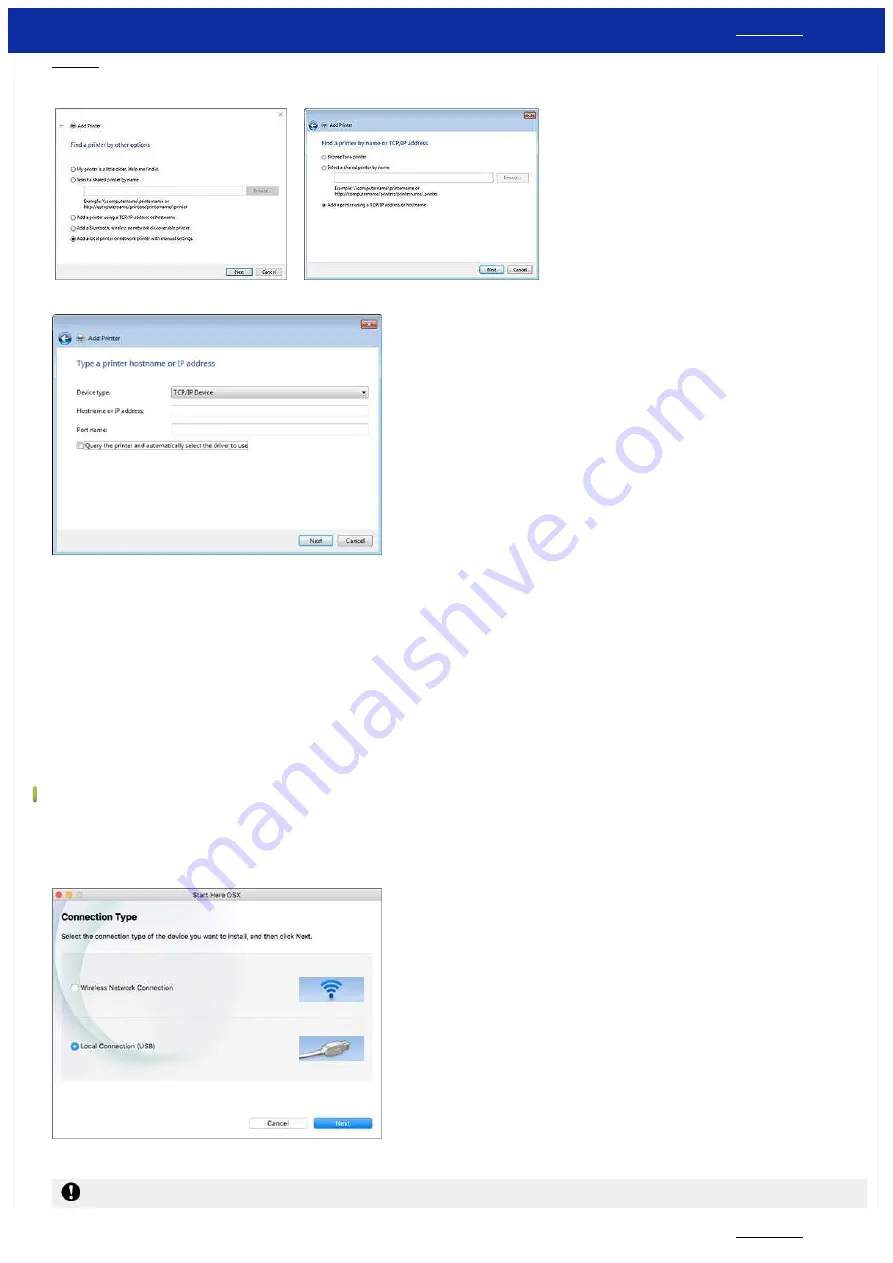
Windows 7:
In the [
Find a printer by name or TCP/IP address
] dialog box, select [
Add a printer using a TCP/IP address or hostname
], and then click [
Next
].
Windows 8 or later
Windows 7
12. Enter the IP address you confirmed in step 9, and then click [
Next
].
13. When the [
Which version of the driver do you want to use?
] dialog box appears, select [
Use the driver that is currently installed (recommended)
], and then click [
Next
].
14. Confirm the printer name, and then click [
Next
]. You have finished connecting your computer to the printer.
15. Open the [
Devices and Printers
] window again, right-click your printer's icon, and then click [
Printer Properties
].
16. In the [
Ports
] tab, confirm that:
a) The printer's IP address is the same as the address you confirmed in step 8.
b) The [
Standard TCP/IP Port
] option is selected (not the WSD port).
Click [
Apply
].
17. Make sure that the Editor Lite LED is off. Start the P-touch Editor and select the printer from the list.
18. You can now edit and print labels wirelessly from your computer.
For Mac (macOS 10.15 or earlier):
1. Download the
Full Software Package
] section of this website.
2. Double-click the downloaded file, and then start the installer from [
Start Here OSX
].
3. In the [
Connection Type
] dialog box, select [
Local Connection (USB)
] and follow the on-screen instructions.
4. When the installation is finished, press and hold the printer's Wireless Mode button for one second to turn on the wireless mode. When the Wi-Fi LED is lit, release the Wireless Mode button.
] section of this website.
PT-P750W
267 / 301






























