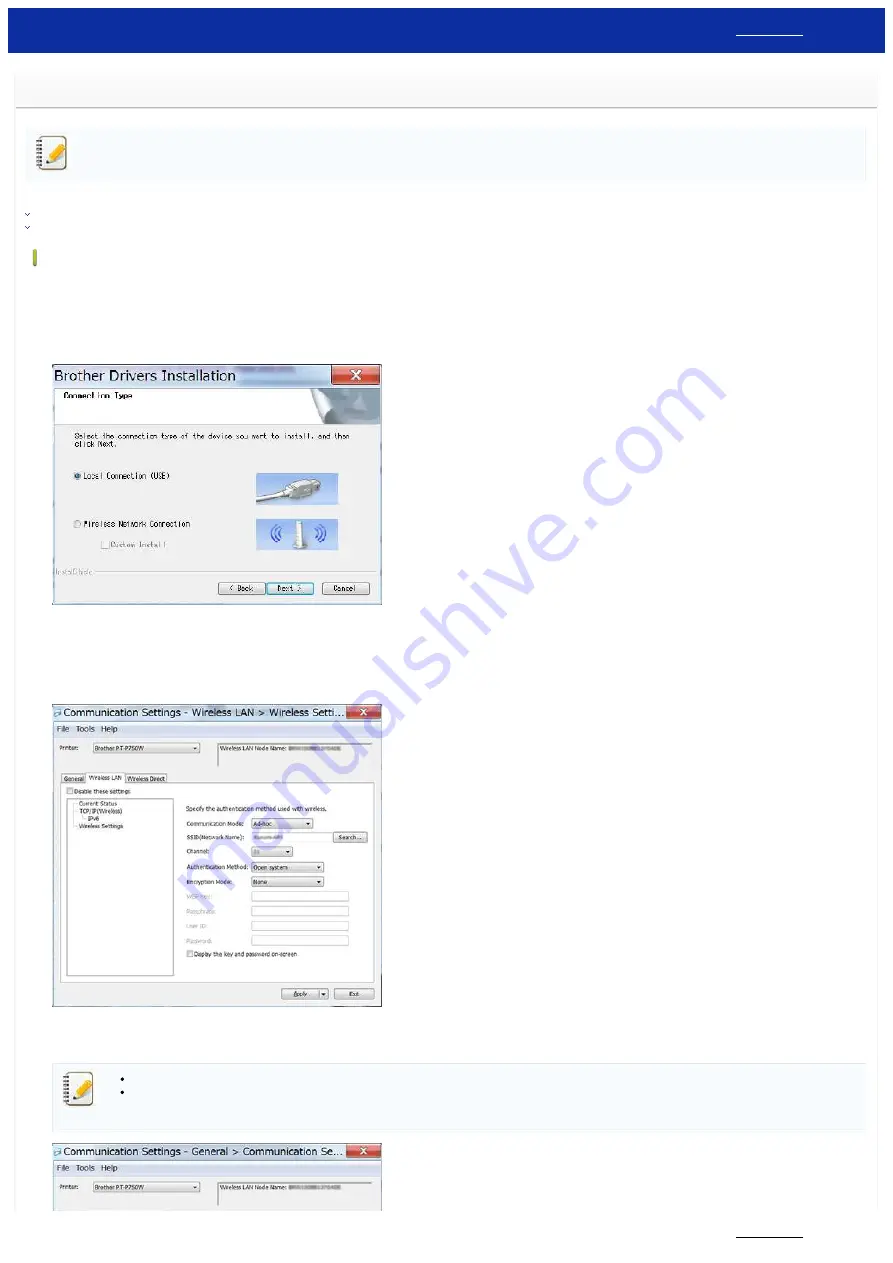
How can I print wirelessly from a computer in Ad-hoc mode?
Not all computers, mobile devices, and operating systems, may support Ad-hoc mode.
Windows
1. Download the
Software/Document Installer
from the
[
section of this website. The installer allows you to install the printer driver and additional software, such as P-touch Editor and the Printer
Setting Tool.
2. Double-click the downloaded file to begin the installation.
3. In the [
Connection Type
] dialog box, select [
Local Connection (USB)
] and follow the on-screen instructions.
4. When the installation is finished, press and hold the printer's Wireless Mode button until the Wi-Fi® LED is lit.
5. Start the Printer Setting Tool on your computer, and then click the [
Communication Settings
] button.
For more information about the Printer Setting Tool, see "
Using the Printer Setting Tool (for Windows)
6. Confirm the SSID (Network Name) and the Channel setting, and then select [
Ad-hoc
] for [
Communication Mode
] in [
Wireless Settings
] in the [
Wireless LAN
] tab.
7. Select [
Infrastructure or Ad-hoc
] for [
Selected Interface
] in [
Communication Settings
] in the [
General
] tab. Make sure that [
Keep Current State
] is selected in [
Network Settings on Power ON
] in the
[
General
] tab.
If you want the printer to automatically connect to a wireless network, select [
On by Default
] for [
Network Settings on Power ON
] in the [
General
] tab.
If you do not want the IP address to change each time, click the [
Wireless LAN
] tab in the Printer Setting Tool.
Select [
STATIC
] for [
Boot Method
] in [
TCP/IP(Wireless)
], and then enter the information for [
IP Address
] and [
Subnet Mask
].
PT-P750W
270 / 301






























