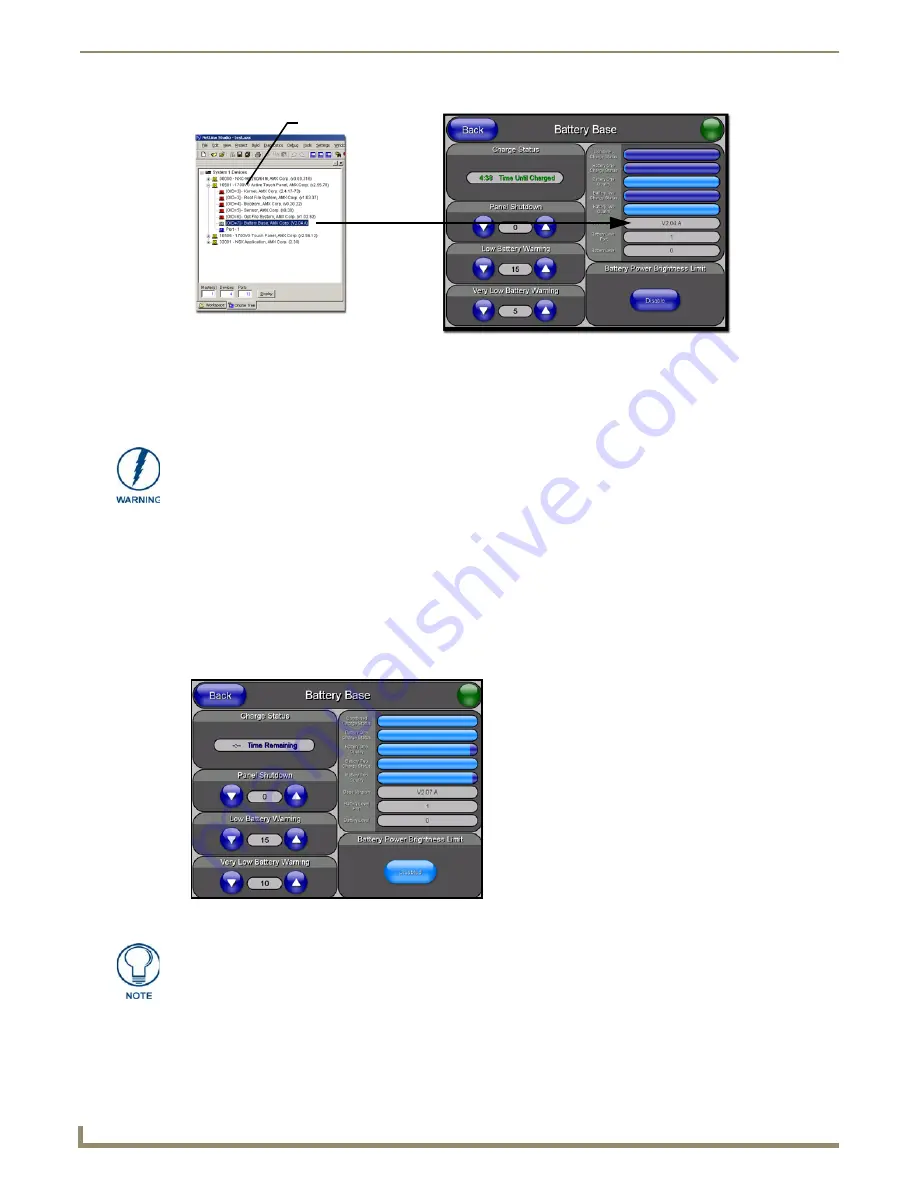
Upgrading Modero Firmware
76
NXD/T-1200V Wall/Flush Mount Touch Panel
Unplug any connectors from the rear of the NXT panel (power, Ethernet, etc.).
Refer to the
Installing the NXA-BASE/B to an NXT Modero Panel
section on page 23 for installation
procedures to mount the NXT atop the battery base.
Verify your NXA-BASE/B is securely attached to the bottom of the NXT panel.
Once the base is secured, side out the battery compartment and install the batteries into the battery base. Once
the batteries are installed, close the compartment.
Reconnect all rear connectors to the NXT panel.
1.
Complete the instructions for configuring the NetLinx Master for IP communication found in the
Upgrading the
Modero Firmware via the USB port
section on page 69.
2.
Press the grey Front Setup Access button for
3 seconds
to open the Setup page.
3.
Press the
Battery Base
button to open the Battery Base page (FIG. 79).
Step 2: Upgrade the NXA-BASE/B firmware via USB
1.
Complete the procedures outlined in the
Step 1: Configure the panel for a USB Connection Type
section on page 69.
FIG. 78
Location of Firmware version information within NetLinx Studio
NXA-BASE/B
(base version)
Target Panel Device #
NetLinx Studio Online Tree tab
Accessory’s corresponding firmware page
DO NOT PLACE BATTERIES IN THE BASE BEFORE CONNECTING IT TO THE
NXT PANEL. Insert batteries into the NXA-BASE/B ONLY AFTER the base has been
installed onto the bottom of the NXT panel.
Having batteries in the base before connection can damage the battery base.
FIG. 79
Battery Base page
The battery base firmware is shown on the right of the Battery Base page.
Verify you have downloaded the latest firmware file from www.amx.com and then
save the Kit file to your computer.
Summary of Contents for Modero NXD-1200V
Page 40: ...Touch Panel Accessories 28 NXD T 1200V Wall Flush Mount Touch Panel...
Page 80: ...Configuring Communication 68 NXD T 1200V Wall Flush Mount Touch Panel...
Page 92: ...Upgrading Modero Firmware 80 NXD T 1200V Wall Flush Mount Touch Panel...
Page 164: ...Programming 152 NXD T 1200V Wall Flush Mount Touch Panel...
Page 170: ...Appendix 158 NXD T 1200V Wall Flush Mount Touch Panel...
Page 175: ...Troubleshooting 163 NXD T 1200V Wall Flush Mount Touch Panel...






























