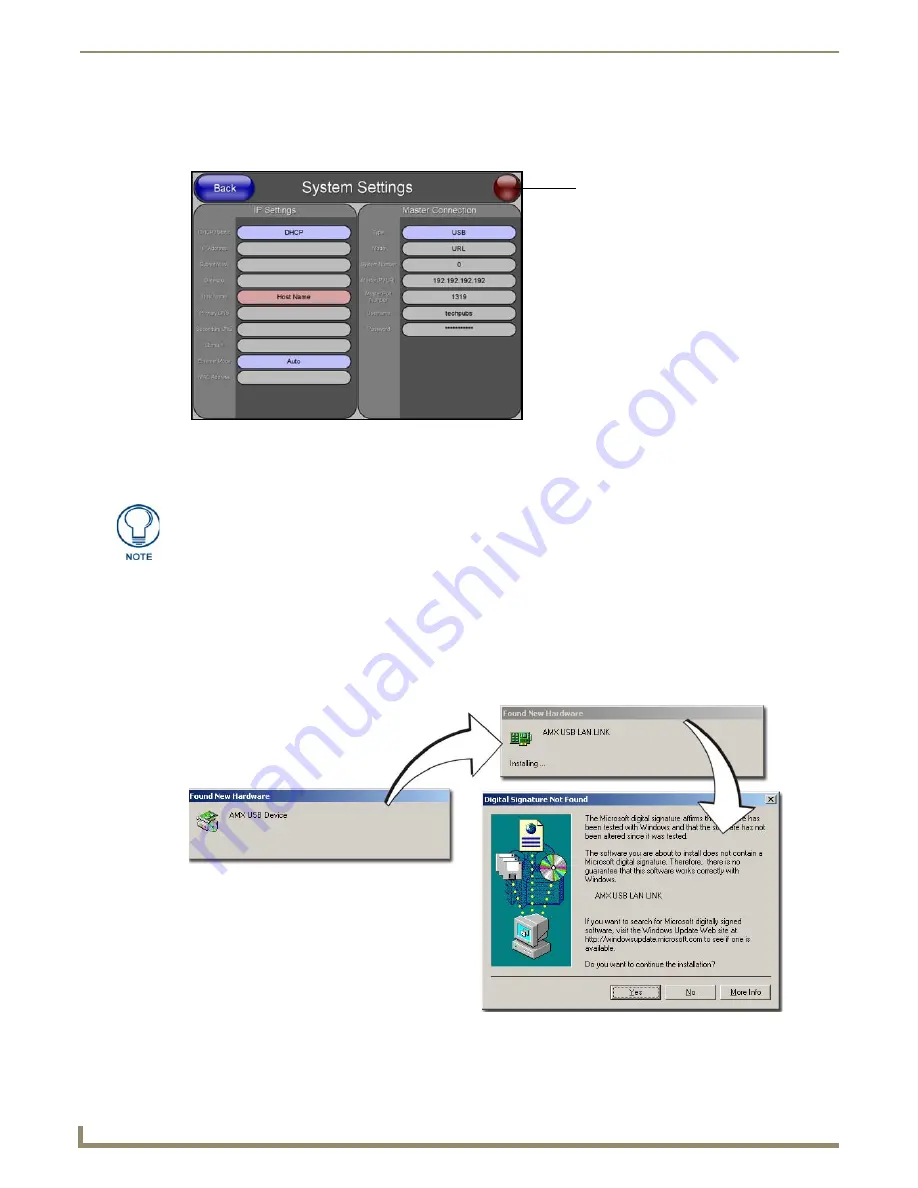
Configuring Communication
48
NXD/T-1200V Wall/Flush Mount Touch Panel
3.
After the panel powers-up, press and hold the grey Front Setup Access button (
for 3 seconds
) to continue with the
setup process and proceed to the Setup page.
4.
Select
Protected Setup
>
System Settings
(located on the lower-left) to open the System Settings page (FIG. 53).
5.
Toggle the blue
Type
field (
from the Master Connection section
) until the choice cycles to
USB
. Refer to the
System Settings Page
section on page 102 for more information about the fields on this page.
6.
Press the
Back
button on the touch panel to return to the Protected Setup page.
7.
Press the on-screen
Reboot
button to both save any changes and
restart the panel. Remember that the panel’s
connection type must be set to USB prior to rebooting the panel and prior to inserting the USB connector.
8.
ONLY AFTER
the unit displays the first panel page,
THEN
insert the mini-USB connector into the Program Port
on the panel. It may take a minute for the panel to detect the new connection and send a signal to the PC (
indicated
by a green System Connection icon
). If this is your first time installing the USB driver, a USB driver installation
popup window (FIG. 54) then appears on the screen.
This window notifies you that the panel has been detected by the PC as a USB-compliant device and the PC is
installing an appropriate USB driver to establish a proper communication to the panel.
FIG. 53
System Settings page - using a USB Connection Type
No connection is established until
the Virtual Master becomes
active within Studio
Red
Connection Status icon -
Green
Connection Status icon -
indicates no connection to a Master
indicates communication to a Master
indicates an unreliable network
Yellow
Connection Status icon -
connection
ALL fields are then greyed-out and read-only, but still display any previous network
information.
FIG. 54
USB driver installation popup window
Summary of Contents for Modero NXD-1200V
Page 40: ...Touch Panel Accessories 28 NXD T 1200V Wall Flush Mount Touch Panel...
Page 80: ...Configuring Communication 68 NXD T 1200V Wall Flush Mount Touch Panel...
Page 92: ...Upgrading Modero Firmware 80 NXD T 1200V Wall Flush Mount Touch Panel...
Page 164: ...Programming 152 NXD T 1200V Wall Flush Mount Touch Panel...
Page 170: ...Appendix 158 NXD T 1200V Wall Flush Mount Touch Panel...
Page 175: ...Troubleshooting 163 NXD T 1200V Wall Flush Mount Touch Panel...






























