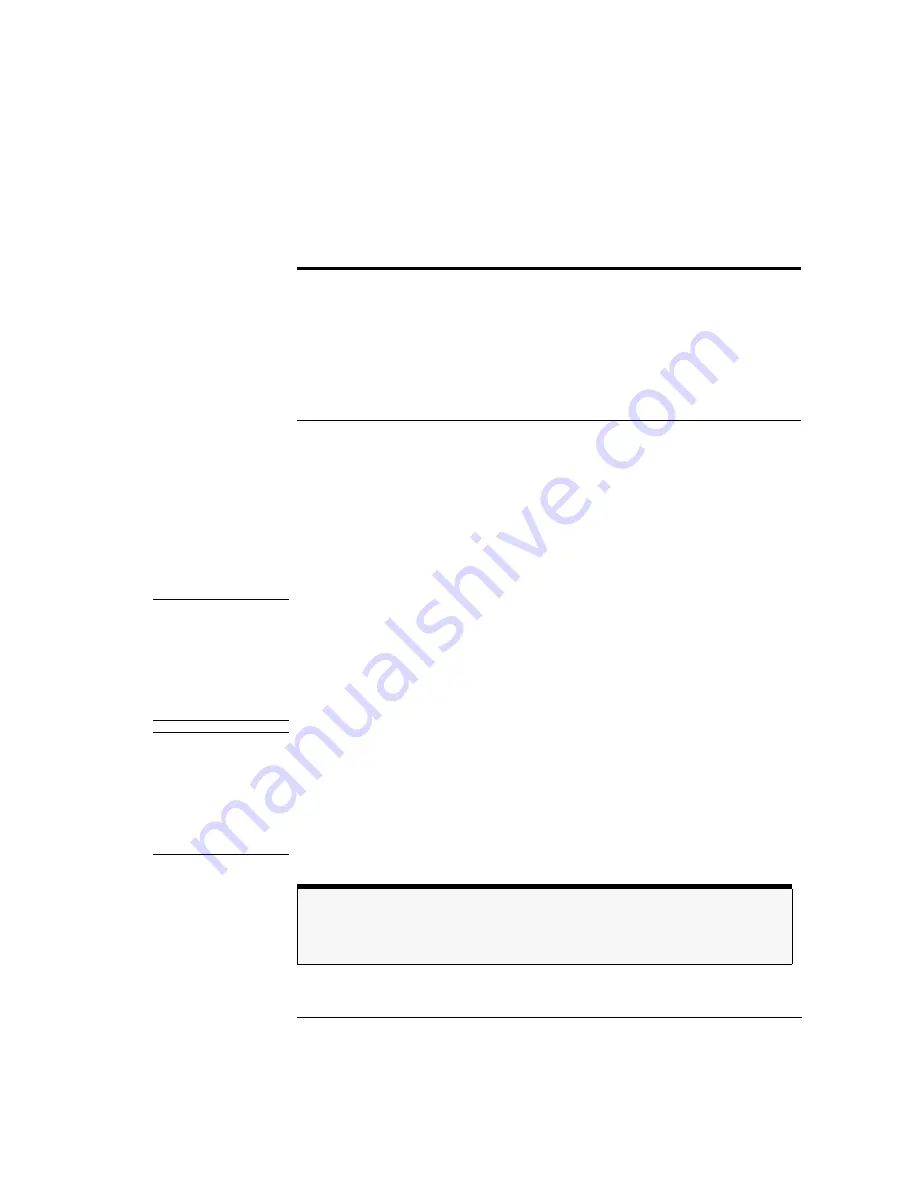
1-11
Getting Started
Setting Up the Analyzer
Step 3. Apply Power to Instrument
Press the power switch at the lower left-hand corner of the front panel.
After a short initialization period, the display will look similar to the picture on
this page.
Allow the instrument to warm up for at least 1 hour.
Step 4. Clean Connectors and Prepare for Measurements
C A U T I O N
Fiber-optic connectors are easily damaged when connected to dirty or
damaged cables and accessories. The front-panel
INPUT
connector of the
Agilent 86140B series is no exception. When you use improper cleaning and
handling techniques, you risk expensive instrument repairs, damaged cables,
and compromised measurements. Before you connect any fiber-optic cable to
the Agilent 86140B series optical spectrum analyzer,
Connections for Accurate Measurements” on page 6-8
.
C A U T I O N
A front-panel connector saver is provided with Agilent 86140B series
instruments. Attach the connector saver to the front-panel
INPUT
connector of
the instrument. You can now make your connections to the connector saver
instead of the instrument. This will help prevent damage to the front-panel
INPUT
connector of the instrument. Damage to the front-panel
INPUT
connector
is expensive in terms of both repair costs and down-time. Use the front-panel
connector saver to prevent damage to the front-panel
INPUT
connector.
After the instrument has warmed up for at least 1 hour, perform an auto align
Table 1-2. Line Power Requirements
Power
115 VAC: 110 VA MAX. / 60 WATTS MAX. / 1.1 A MAX.
230 VAC: 150 VA MAX. / 70 WATTS MAX. / 0.6 A MAX.
Voltage
nominal: 115 VAC / 230 VAC
range 115 VAC: 90–132 V
range 230 VAC: 198–254 V
Frequency
nominals: 50 Hz / 60 Hz
range: 47–63 Hz
Note
All product specifications apply to measurements made
without
using the front-panel
connector saver.
Summary of Contents for 86140B Series
Page 2: ...Agilent 86140B Series Optical Spectrum Analyzer User s Guide ...
Page 11: ...1 4 Getting Started Product Overview Agilent 86140B Front and Rear Panels ...
Page 12: ...1 5 Getting Started Product Overview ...
Page 14: ...1 7 Getting Started Product Overview Figure 1 2 Display Annotations ...
Page 28: ...1 21 Getting Started The Softkey Panels ...
Page 33: ...1 26 Getting Started The Softkey Panels The Systems Menus continued ...
Page 41: ...1 34 Getting Started Product Options and Accessories ...
Page 79: ...2 38 Using the Instrument Analyzer Operating Modes ...
Page 80: ...3 Function Reference ...
Page 239: ...6 2 Maintenance Changing the Printer Paper Changing the Printer Paper ...






























