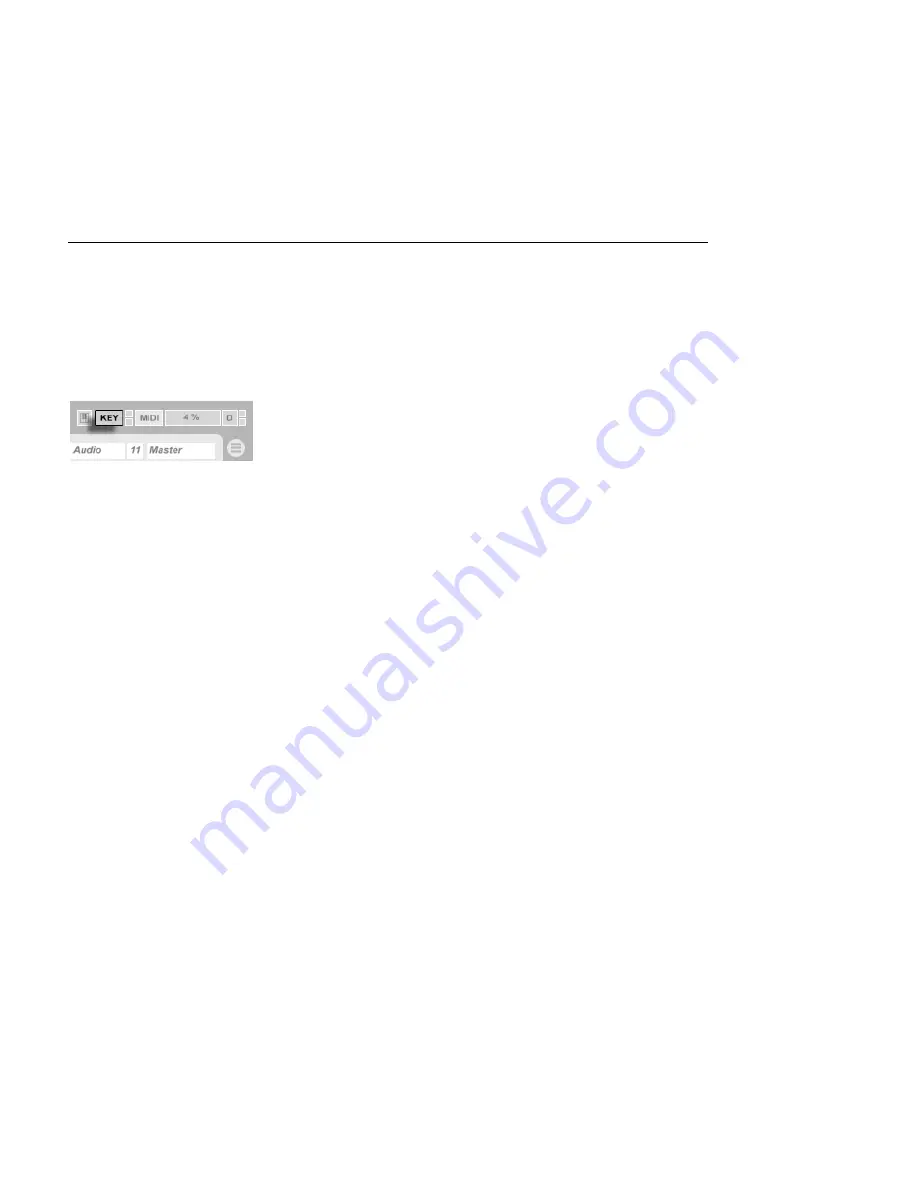
CHAPTER 26. MIDI AND KEY REMOTE CONTROL
464
Clip View interface could potentially affect
any
clip in the Live Set. For this reason, we
recommend mapping Clip View controls to
relative MIDI controllers
to prevent undesirable
jumps in parameter values.
26.2.5
Computer Keyboard Remote Control
The Key Map Mode
Switch.
Creating control surface assignments for your computer keyboard is straightforward:
1. Enter Key Map Mode by pressing the KEY switch in the upper right-hand corner
of the Live screen. Notice that the assignable elements of the interface become
highlighted in red when you enter Key Map Mode. The Mapping Browser will
also become available. If the Browser is hidden, you will want to show it at this
point using the appropriate View menu command.
2. Click on the Live parameter that you wish to assign to a key. Remember that
only the controls that are shown with a red overlay are available for mapping.
3. Press the computer key to which you wish to assign the control. The details of
your new mapping will be displayed in the Mapping Browser.
4. Leave Key Map Mode by pressing Live's KEY switch once again. The Mapping
Browser will disappear, but your mappings can be reviewed at any time simply
by entering Key Map Mode again.
Keyboard assignments can produce the following effects in Live:
Clips in Session View slots will be affected by mapped keys according to their
Launch
Mode settings
.
Keys assigned to switches will toggle switch states.
Keys assigned to radio buttons will toggle through the available options.
Please be sure not to confuse this remote control functionality with Live's ability to use
the computer keyboard as a
pseudo-MIDI keyboard
that can generate MIDI notes from






























