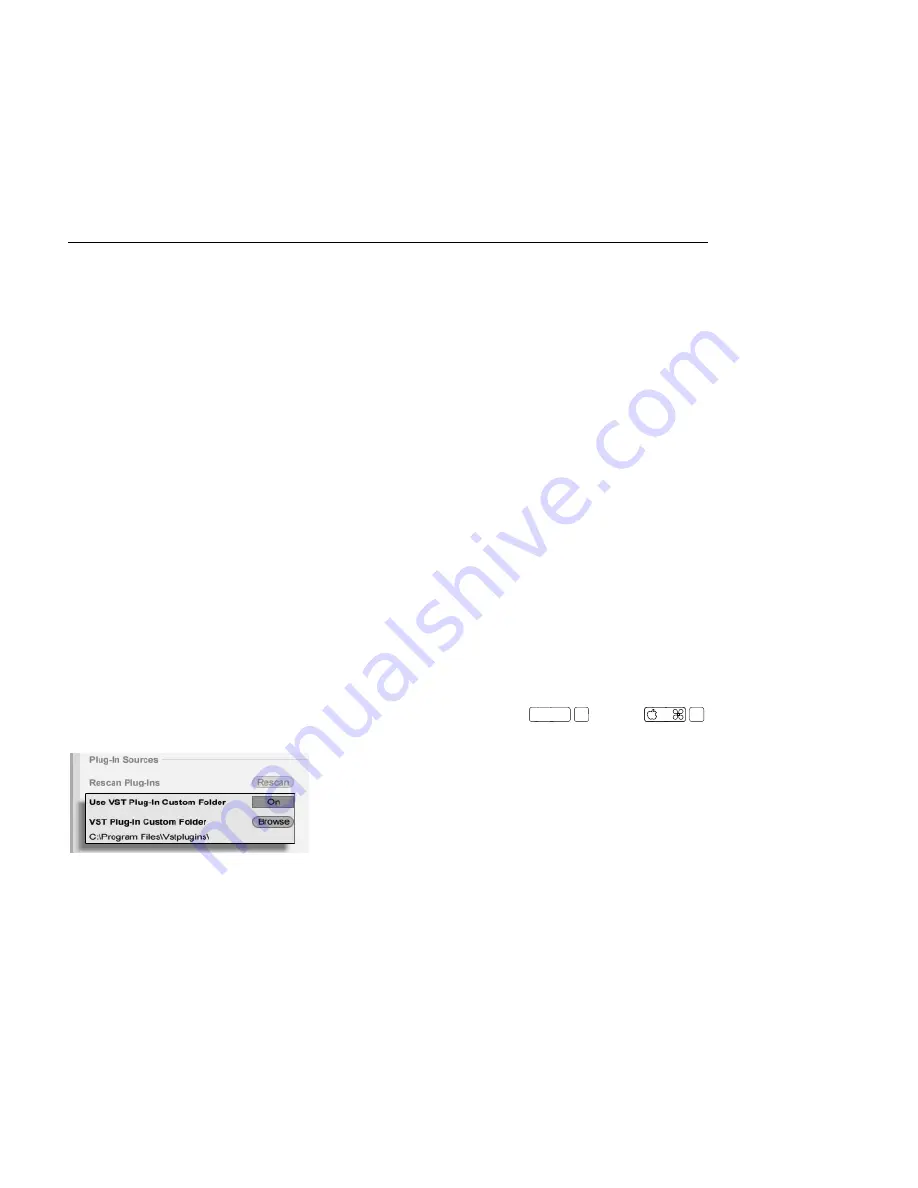
CHAPTER 16. WORKING WITH INSTRUMENTS AND EFFECTS
223
16.2.2
Plug-In Performance Options
The CPU Preferences contain a Plug-In Buffer Size setting for balancing plug-in latency and
performance. Here you can set the number of samples processed at any one time by the
plug-in. Higher settings may result in a noticeable performance increase but will also result
in higher latencies.
With the As Audio Buffer setting selected, the plug-in will calculate the exact number of
samples per millisecond as the computer's sound card. This setting usually means that very
few dropouts or performance problems will occur, especially with DSP cards.
The size of the computer's sound card buffer (i.e., the number of samples it calculates per
millisecond) can be set using the Buffer Size setting in the Audio Preferences.
16.3
VST Plug-Ins
16.3.1
The VST Plug-In Folder
When you start Live for the rst time, you will need to activate your VST Plug-in sources
before working with VST Plug-ins. Depending on your computer platform, you may also
have to tell Live about the location of the VST Plug-in folder containing the devices you
want to use. In order to set up your VST sources, press the Activate button in the Plug-In
Device Browser, or open the File/Folder Preferences by pressing
Ctrl
,
(PC) /
,
(Mac). There you will nd the Plug-In Sources section.
Setting up VST Plug-In
Sources for Windows.
For Windows, proceed as follows:
1. Use the VST Plug-In Custom Folder entry to tell Live about the location of your
VST Plug-ins: Click the
Browse
button to open a folder-search dialog for locating
and selecting the appropriate folder.






























