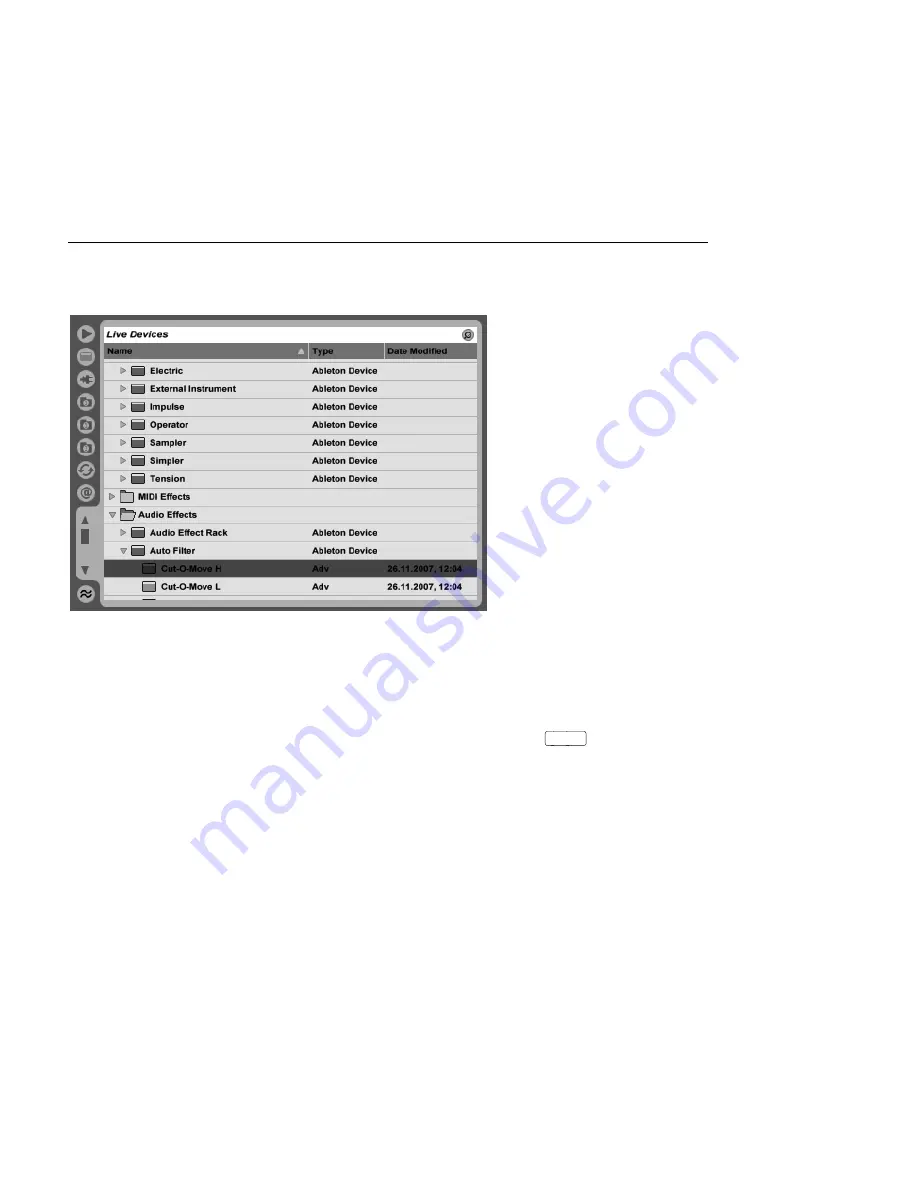
CHAPTER 16. WORKING WITH INSTRUMENTS AND EFFECTS
211
16.1
Using the Live Devices
The Live Device Browser.
Click on the Device Browser selector to access the palette of Live's built-in devices. You will
notice that MIDI effects, audio effects and instruments each have their own folders in the
Browser.
The easiest way to place a device in a track is to double-click on it in the Browser, which
creates a new track to hold the device. Alternatively, select a destination track by clicking
within it, then select a device or preset in the Browser and press
Return
to add it to the
selected track.
You can also drag devices into tracks or drop areas in the Session and Arrangement Views,
or into the Track View. Dragging a sample to the Track View of a MIDI track creates a
Simpler
instrument with this sample loaded.
Note:
If you are using an external input signal to feed your Live track using the default
settings, the track's
Arm
button in the mixer must be activated in order to hear the input
through the devices in your track's device chain. On MIDI tracks, this is normally activated
automatically when inserting an instrument.






























