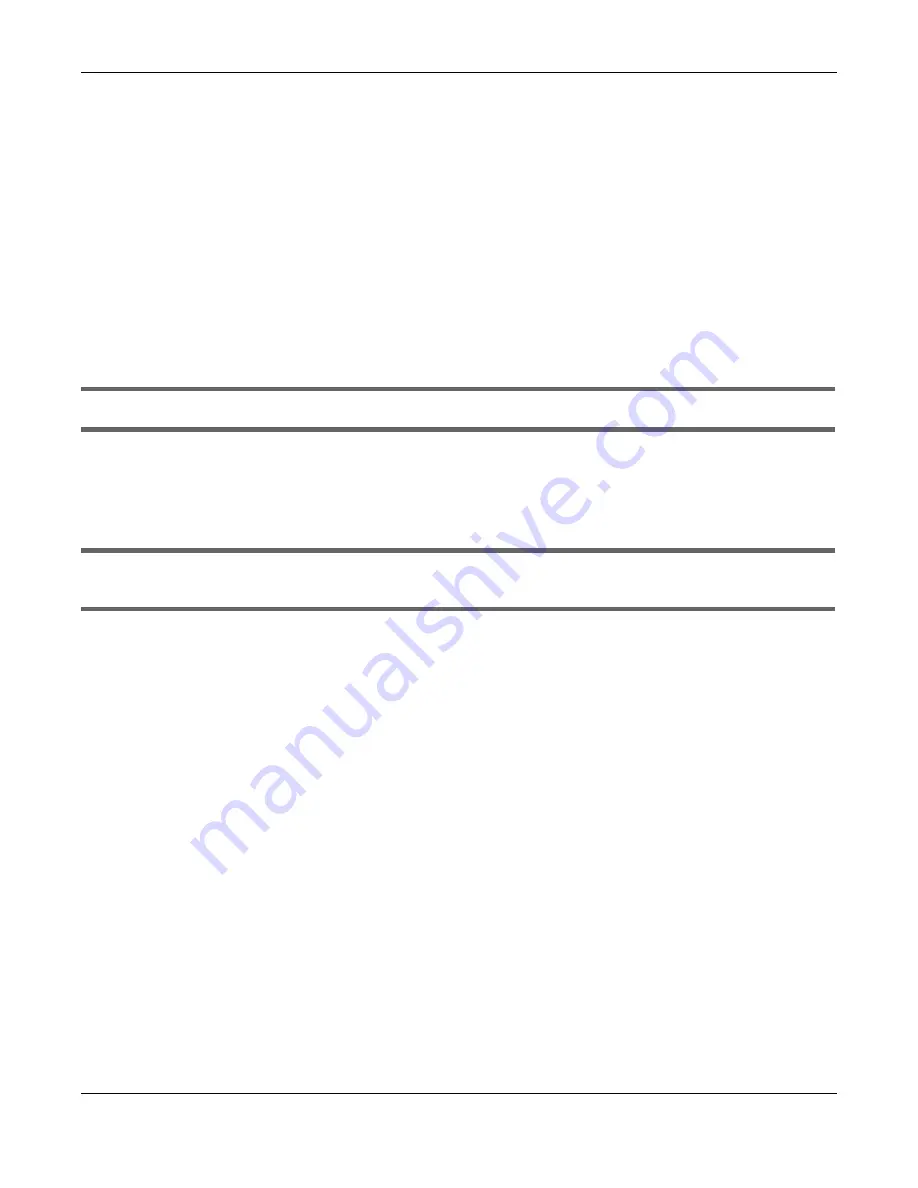
Chapter 14 Troubleshooting
NBG7815 User’s Guide
148
• Make sure the wireless LAN is enabled on the NBG7815.
• Make sure the wireless adapter on your computer is working properly.
• Make sure the wireless adapter installed on your computer is IEEE 802.11 compatible and supports the
same wireless standard as the NBG7815.
• Make sure your computer (with a wireless adapter installed) is within the transmission range of the
NBG7815.
• Check that both the NBG7815 and the wireless adapter on your computer are using the same wireless
and wireless security settings.
• Make sure traffic between the WLAN and the LAN is not blocked by the firewall on the NBG7815.
• Make sure you allow the NBG7815 to be remotely accessed through the WLAN interface. Check your
remote management settings.
See the chapter on
Wireless LAN
in the User’s Guide for more information.
I cannot access the Web Configurator after I switched to Bridge Mode.
• When you change from
Sta nda rd Mo de
to
Bridg e Mo de
, your computer must have an IP address in
the range between “192.168.123.3” and “192.168.123.254”.
• Refer to
Appendix B on page 156
for instructions on how to change your computer’s IP address.
What factors may cause intermittent or unstabled wireless connection? How can I solve this
problem?
The following factors may cause interference:
• Obstacles: walls, ceilings, furniture, and so on.
• Building Materials: metal doors, aluminum studs.
• Electrical devices: microwaves, monitors, electric motors, cordless phones, and other wireless devices.
To optimize the speed and quality of your wireless connection, you can:
• Move your wireless device closer to the AP if the signal strength is low.
• Reduce wireless interference that may be caused by other wireless networks or surrounding wireless
electronics such as cordless phones.
• Place the AP where there are minimum obstacles (such as walls and ceilings) between the AP and
the wireless client.
• Reduce the number of wireless clients connecting to the same AP simultaneously, or add additional
APs if necessary.
• Try closing some programs that use the Internet, especially peer-to-peer applications. If the wireless
client is sending or receiving a lot of information, it may have too many programs open that use the
Internet.
• Position the antennas for best reception. If the AP is placed on a table or floor, point the antennas
upwards. If the AP is placed at a high position, point the antennas downwards. Try pointing the
antennas in different directions and check which provides the strongest signal to the wireless clients.
Содержание ARMOR G5
Страница 10: ...10 PART I Use r s Guide...
Страница 29: ...Chapter 3 The Web Configurator NBG7815 User s Guide 29 Figure 8 Overview Standard Mode...
Страница 46: ...Chapter 7 Tutorials NBG7815 User s Guide 46...
Страница 55: ...Chapter 7 Tutorials NBG7815 User s Guide 55...
Страница 56: ...56 PART II T e c hnic al Re fe re nc e...
Страница 77: ...Chapter 8 Applications NBG7815 User s Guide 77 5 Once you log in the USB device displays in the usb1 folder...
Страница 99: ...Chapter 9 WAN NBG7815 User s Guide 99 2 Click Change Advanc e d Sharing Se ttings...
Страница 102: ...Chapter 9 WAN NBG7815 User s Guide 102 2 Click Ne twork and Sharing Ce nte r 3 Click Change advanc e d sharing se ttings...
Страница 109: ...Chapter 10 Wireless LAN NBG7815 User s Guide 109 Figure 57 Settings WiFi Main WiFi...
Страница 118: ...Chapter 11 LAN NBG7815 User s Guide 118 Figure 65 Settings LAN LAN IP Standard Mode...
Страница 134: ...Chapter 13 System NBG7815 User s Guide 134 Figure 76 Settings System Status Standard Mode...






























