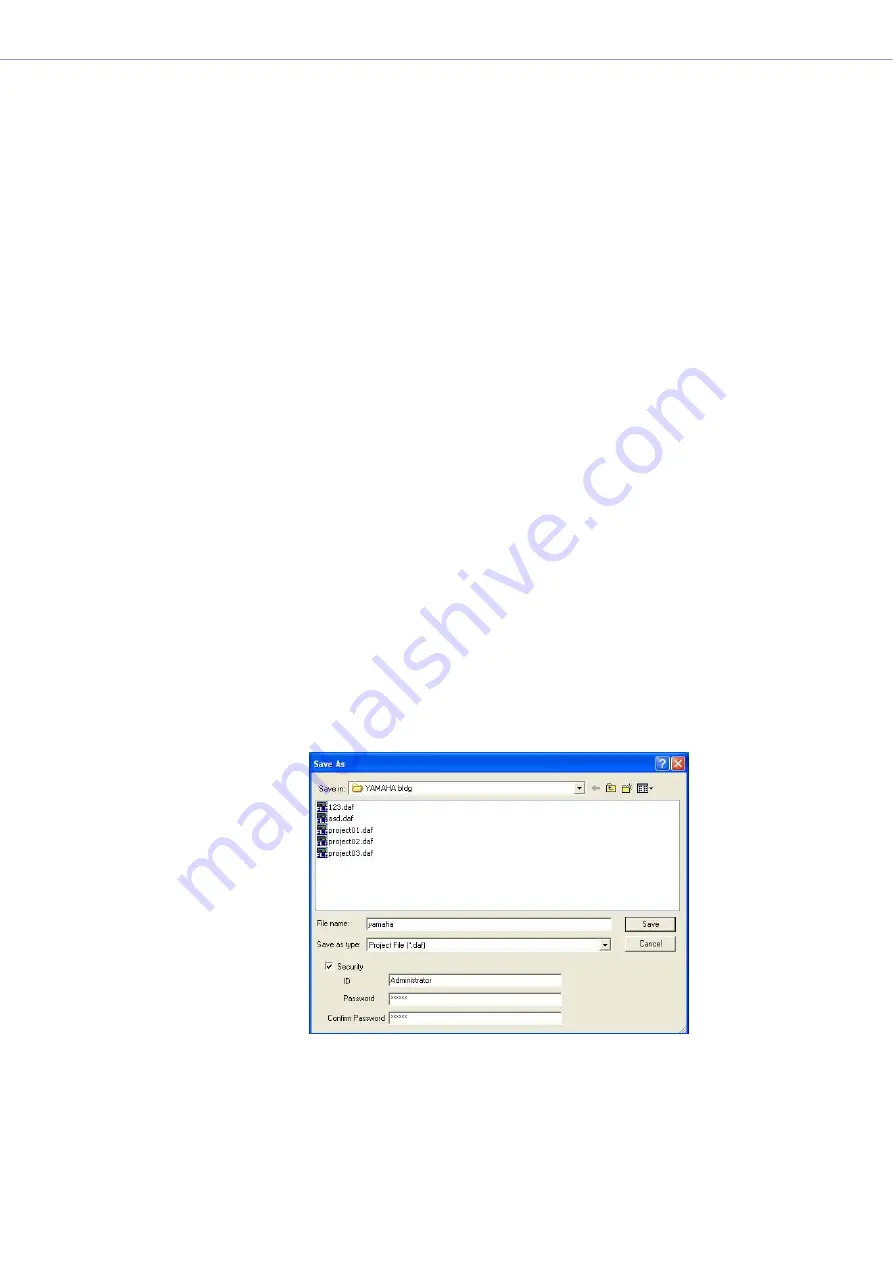
Chapter 2
DME Designer Overview
DME Designer Owner’s Manual
31
■
Protecting a Project File with a Password
When you save a project file with a new name, you can set a password and protect the file. If a
password is set, an ID and password will be requested when the file is opened.
The security settings for a file cannot be changed by resaving the file with the same name. They
can only be changed when saving the file with a new name using the [Save As] command. Once
set, the ID and password cannot be changed. To change the ID and password for password-
protected project files, use the [Save As] command to save the file as a new one with a different
name.
1
Click [File] menu
➞
[Save As] in the Main Panel window.
The “Save As” dialog box will be displayed.
2
Place a checkmark for [Security] in the file save dialog box.
3
Enter an ID into the [ID] box.
The name of the currently logged on user will be automatically entered into the [ID] box. To
change it, enter another ID into the box.
When using [Save As] to save a password-protected file, the dialog box will be displayed with
the ID and password boxes automatically filled in with the ID and password that were assigned
to the original file. To change the ID and password, enter new ones into the boxes.
4
Enter the desired password into the [Password] box.
You can enter up to 256 alphanumeric characters for the password. The characters you enter
will be displayed as asterisks (*) in the [Password] box.
5
Enter the same characters into the [Confirm Password] box as were entered into the
[Password] box.
The characters you enter will be displayed as asterisks (*) in the [Password] box.
6
Click the [Save] button.
When saving a password-protected file without changing the name, the same ID and password
will be set (the ID and password cannot be changed).
Using the [Save] command, you cannot password protect an already saved project file that was
not already password protected. To set a password for a file that is not already password
protected, save it as a separate file using the [Save As] command.






























