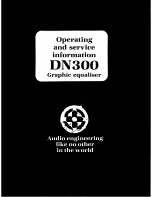page A – 77
WheatNet-IP
/ Mar 2014
A P P E N D I C E S
WheatNet-IP
/ Mar 2015
Let’s take a closer look at the various parts of this form, starting with the right side
of the form. At the top we see an
ID
box that we can use to scroll through the events.
This is followed by a
Name
field, where the event is given a name. To the right of that is
an
Event Type drop down box, where the type of event will be selected. Note that, in the
picture, the
Event Type is blank, and the tabbed area below displays a tab titled Undefined
.
The tabbed area title and contents will change depending on the type of event selected.
When the
Event Properties form is first viewed by clicking the
New
button on the main
screen, or selecting
Events>New
from the menu, this is how the form will look. We will
take a closer look at the various event type tabs later.
Worthy of note is the text displayed on the
Undefined tab. This defines what is required
before an event being created is accepted by the software. If you try to proceed from the
currently viewed event to another by clicking
Apply or OK
, you will not be able to proceed
unless certain information is furnished. The event must have an Event Type specified,
must have at least one
Day
box checked, and must have a
Name assigned.
Note that you can get away with not assigning signals to a Connect or Disconnect
Event; however, such events will do nothing when fired.
The left side of the dialog, at the top, gives you the tools for specifying when an event
will fire. The Start Time specifies the first time on a checked
Day
that the event will fire.
Enter the time in 12 hour mode, and specify
AM or PM.
The
Repeat Interval determines how often an event will fire on a checked
Day. The
Repeat Interval is specified in hours and minutes. As an example, if the Repeat Interval
is specified to be 4 hours and 30 minutes, and the Start Time is 2:15:00 PM, the event can
be expected to fire on a checked day at 2:15, 6:45, and 11:15 (all these are PM times).
There are separate check boxes for each day of the week,
Sunday through Saturday.
Events will not be fired on days that are not checked. For convenience, the
Check All
Days and Uncheck All Days
buttons are provided, with rather obvious consequences.
The I
nvert Selection button checks all unchecked
Day
boxes and unchecks all checked
Day
boxes.
The
1-Time-Only check box is a little less obvious. When this box is checked, once
an event fires it is deleted from the Scheduled Events list. However, if the box is not
checked, the fired event is added at the bottom of the schedule, one week later in time
than when it just fired.
Below the schedule settings are two buttons used to enter the event in the Event Manager
list. OK
enters the current event in the list and closes the Event Properties
dialog, while
Apply
adds the current event to the list but leaves the Event Properties
dialog in place.
A third button,
Cancel
, er – ah – cancels the event, and it is not added to the list.
Advancing the previously described
ID
spin box without first clicking
Apply on the
current event results in a prompt that asks you to decide if you want to apply changes
before viewing the next event.
The previously discussed Request Config button on the left side of the dialog at the
bottom is used to fetch signals from a connected Blade.
Содержание WheatNet-IP Blade3s
Страница 2: ...TECHNICAL MANUAL Wheatstone Corporation April 2009 AUDIO OVER IP NETWORK WheatNet IP ...
Страница 13: ...Quick Start 7 WheatNet IP Apr 2009 Figure 4 ...
Страница 224: ...A P P E N D I C E S page A 34 WheatNet IP Apr 2009 Appendix 5 Contents External Controllers A 35 ...
Страница 238: ...page A 48 WheatNet IP Mar 2014 A P P E N D I C E S Click Next Click Install ...