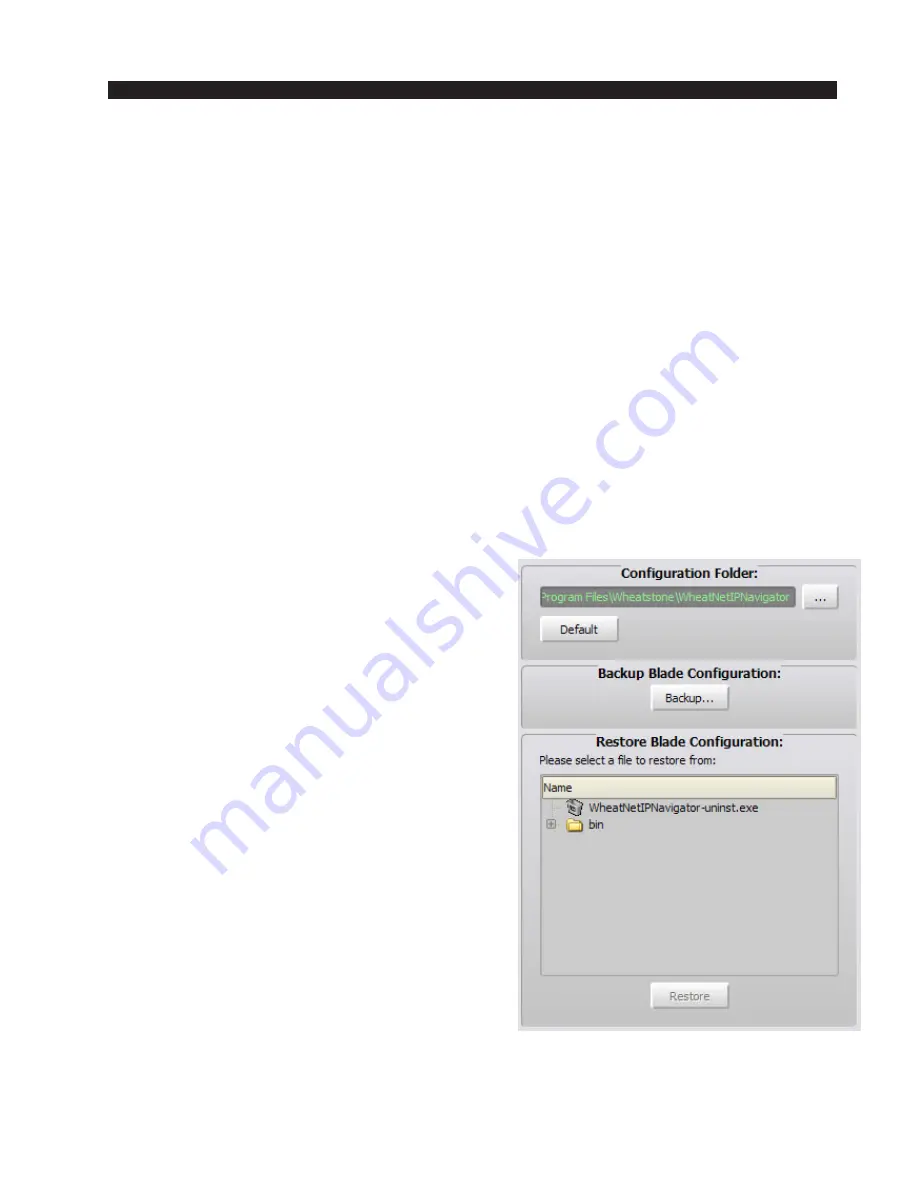
W H E A T N E T - I P
N A V I G A T O R G U I
page 4 – 59
WheatNet-IP
/ Apr 2009
The “Versions:” section in the upper part of the Versions Manager window
shows the current versions running. Note that even after loading a newer version of
software on the BLADE, this window will still show the older version until the
BLADE is rebooted and the newer version is launched.
The “Release Folder:” section in the middle part of the window is used during
software updating. Assuming you have downloaded a new version of software onto
your GUI PC, click on the “...” button to the right of the window to browse to the
directory on your PC that contains the version you wish to upload to the BLADE.
If desired, click on the “Default” button to make this directory path the default.
The “Select a file to install on BLADE:” section in the lower part of the window
will show a list of all the available files in the chosen directory. Older software
versions from previous updates will appear in this list unless you have specifically
deleted them in the past. Click on a file name to highlight it and then click on the
install button. The file will be uploaded to the BLADE. Note that the BLADE must
be rebooted in order for the new software file to actually run on the BLADE. Either
power cycle the BLADE or chose “Reboot” from its front panel menu.
After uploading and rebooting, check in the “Versions:” window to make sure
the desired software version is running.
Config Manager Tab
The last BLADEs tab is the “Config Manager”
tab, which gives access to backup or restore the
BLADE’s specific configuration information. All
of the BLADE’s signal ID’s, names, format, logic
settings, silence detect settings, etc., can be saved to
a directory on the GUI PC. Likewise, all of this
information can be retrieved from the PC and re-
stored to the BLADE.
The “Configuration Folder:” section of the win-
dow is used to specify the directory path on the GUI
PC to be used for the backup and restore functions.
The currently specified path will show in the text
box in this section. To specify another folder, click
on the browse button next to the text box. A standard
Windows dialog box will open allowing you to
specify the desired directory. If desired, you can
assign this directory as the default location for
configuration files by clicking on the “Default”
button.
The “Backup BLADE Configuration” section
of the window is even simpler. All it contains is a
“Backup” button which, when clicked, will write all
of the configuration information to the specified
directory. First a subdirectory is created, and is
named “cfg_YYYY-MM-DD_HH-MM-SS_BL”
where YYYY-MM-DD is the current date and HH-MM-SS is the current time. This
automatic naming convention makes it easy to keep track of your backup files. Click
“Yes” on the ensuing dialog box to proceed (clicking “No” will cancel the
Содержание WheatNet-IP Blade3s
Страница 2: ...TECHNICAL MANUAL Wheatstone Corporation April 2009 AUDIO OVER IP NETWORK WheatNet IP ...
Страница 13: ...Quick Start 7 WheatNet IP Apr 2009 Figure 4 ...
Страница 224: ...A P P E N D I C E S page A 34 WheatNet IP Apr 2009 Appendix 5 Contents External Controllers A 35 ...
Страница 238: ...page A 48 WheatNet IP Mar 2014 A P P E N D I C E S Click Next Click Install ...






























