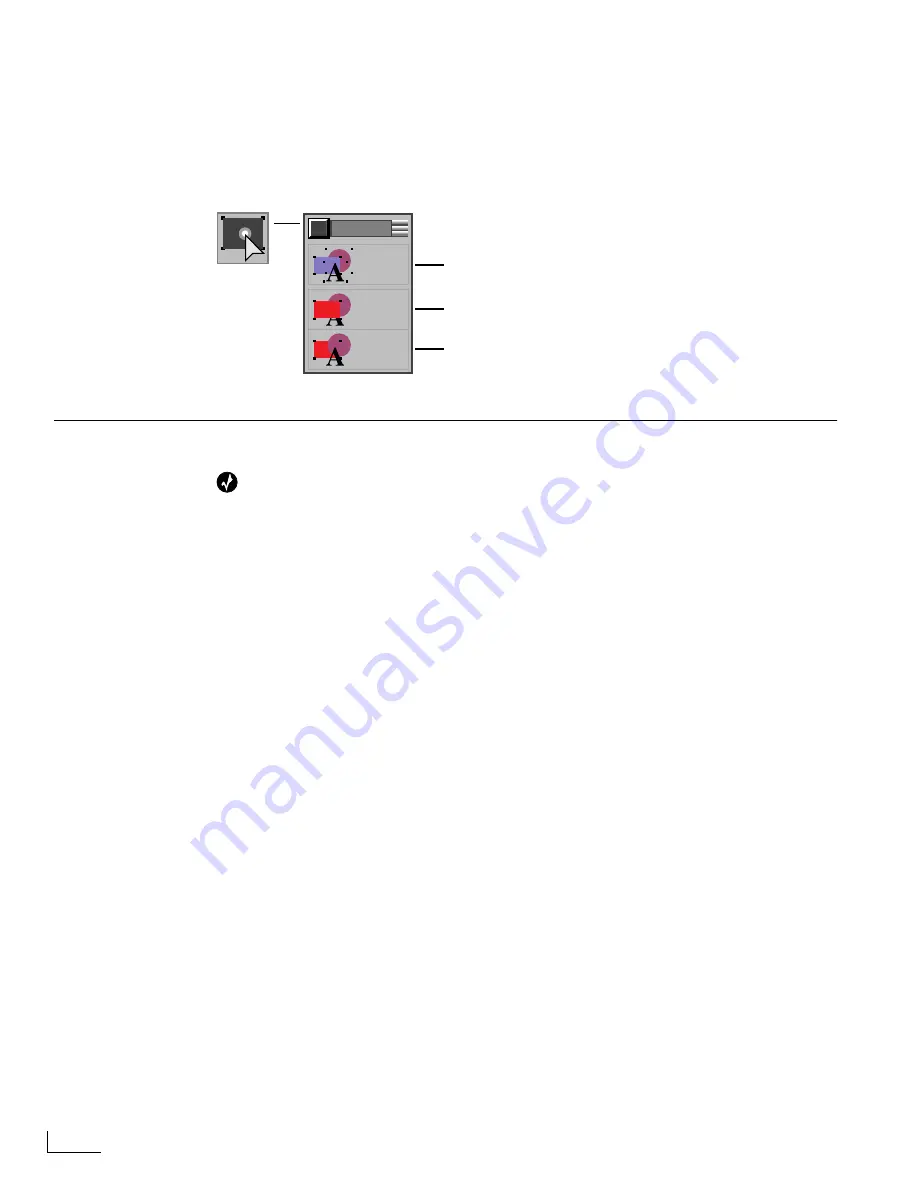
Chapter 5
Working with Objects
70
Using the SELECT Menu
The
SELECT
menu provides options for selecting objects and for changing the stacking
order of layers on a page. To display the
SELECT
menu, click the
Select
option on the
MAIN MENU
, or enter
Ctrl+F5
.
W
ORKING
WITH
T
EXT
O
BJECTS
Tip
As soon as you create a new text object you might want to type at least one character into the
object, if only as a place holder. This is because the object is so narrow that it can be difficult
to come back later and select it for entering final text. You can, of course, type the entire con-
tents when the object first appears, if you are ready to do so.
While typing, the text cursor (described in the next section) moves inside the text object
to mark your position. Use the keyboard arrow keys to reposition the cursor at any time,
or click in the object where you want the cursor to be.
Characters you type always appear at the current text cursor location—that is, they do
not overwrite the existing text. However, if you first select some of the text before typing
(as explained below), the new characters replace the selected ones.
You can change text attributes
on the fly
—that is, while you type. For example, assume
that when you begin entering text it receives default attributes of Heavenetica font, 36
point, yellow fill color. After typing a few characters, change the attributes to Temps font,
24 point, blue fill color. When you continue typing, the text uses the new attributes.
Word Wrap, a feature you can turn on or off, automatically breaks lines of text in a text
object by fitting the lines to the size of the object. If you prefer, you can force line end-
ings by typing the Alpha Enter key where you want a line to break. See “Using Word
Wrap” on page 82 for more information.
You can enter special and accented characters while typing or editing. See “Accented
Fonts and Special Characters” on page 197 for more information.
Selecting and Editing Text
When you want to modify an existing text object by moving, rotating, skewing, or resiz-
ing it, use the object handles (as described on page 68) or the
MODIFY
menu (described
on
page 74).
ALL
TO
FRONT
TO
BACK
SELECT
Select all objects on page /
Ctrl+A
Move selected object(s) to front layer of page /
Ctrl+F
Move selected object(s) to back layer of page /
Ctrl+Shift+F
SELECT Menu
Содержание PowerScript PS4000S
Страница 22: ...Notes ...
Страница 38: ...Notes ...
Страница 72: ...Notes ...
Страница 96: ...Notes ...
Страница 122: ...Notes ...
Страница 156: ...Notes ...
Страница 174: ...Notes ...
Страница 226: ...Notes ...
Страница 236: ...Notes ...
















































