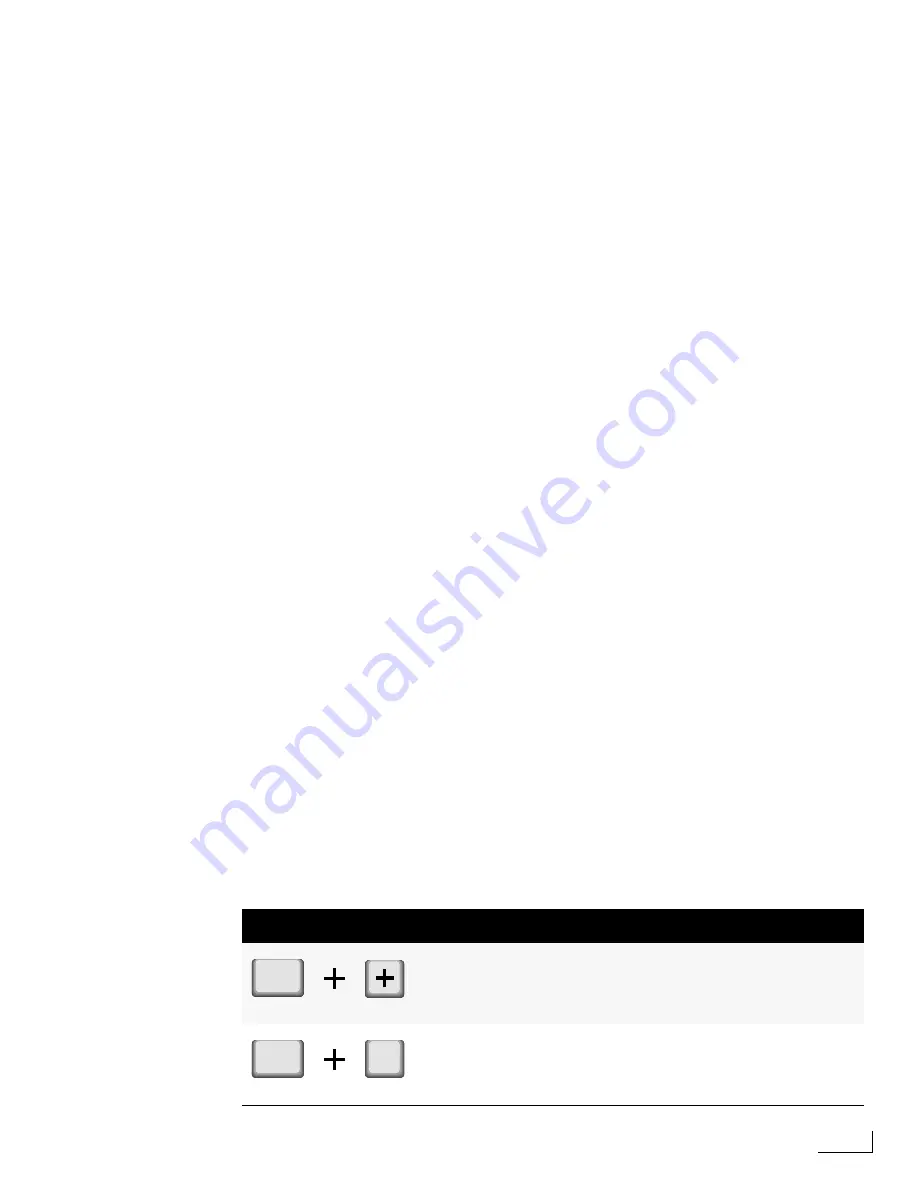
Videonics PowerScript
Dynamically Controlling Roll & Crawl
101
then specify
Next Lower Optimum Speed
, the algorithm might calculate an
Actual Duration
of 10 seconds—if you specify
Next Lower Acceptable Speed
, the algorithm might calculate
an
Actual Duration
of 8 seconds.
A trade-off exists between
Optimum
and
Acceptable
speeds. Optimum speeds normally
produce smoother motion, but might not be able to meet your target as closely as you
require. Acceptable speeds might result in “jerkier” motion, but are more likely to meet
your required target speed. The only way to determine which option is best for your situ-
ation is through experimentation. Select each
Target Option
in turn and check the result-
ing
Actual Speed
factor. Play the sequence to determine if it meets your requirements. If
not, try specifying a different
Target Option
and repeat the process until you are satisfied
with the results.
If you try all of the
Target Options
but still are not satisfied with the result, try the follow-
ing to make the page longer or shorter:
•
Add some blank lines to the bottom of the page. For a crawl, add blank characters.
•
Change line spacing on the page—that is, increase or reduce line spacing. For a
crawl, vary the letter spacing.
•
Change the size of the text.
•
Select the text object and use the MODIFY menu to stretch the object. For example,
increasing the height by 5% might be sufficient to extend the length of a roll.
Actual Duration
This field shows the actual duration that PowerScript is able to provide based on your
Duration Target
and the
Target Option
you specify. This is a non-editable text field—that is,
you cannot type in the field nor change the value. You can change this factor by chang-
ing the
Duration Target
and/or
Target Option
in any combination, or by making the page
longer or shorter.
Dynamically Controlling Roll & Crawl
You can control the Roll & Crawl speed while the page plays. When you adjust the speed
in this manner, it is “dynamic”—that is, the Roll & Crawl settings in your original project
do not change. Your change affects roll and/or crawl only for the current playback ses-
sion.
You might find this feature useful if, for example, in a live-broadcast situation you sud-
denly determine that you have only 10 seconds to run the closing credits, rather than the
15 seconds you allotted in your original project. When the credits begin to roll, enter the
Increase Speed key combination (shown in the following table) to make the credits roll or
crawl faster. Keep entering the key combination until the roll or crawl speeds up suffi-
ciently to meet your needs. Similarly, use the Decrease Speed key combination to slow
down roll or crawl when you are faced with “dead air time.”
Table 6: Roll & Crawl Speed Controls
Key Combination
Result
Enter to INCREASE the current Roll or Crawl speed.
Continue entering as many times as necessary to
achieve the required speed.
Enter to DECREASE the current Roll or Crawl speed.
Continue entering as many times as necessary to
achieve the required speed.
Ctrl
Ctrl
-
Содержание PowerScript PS4000S
Страница 22: ...Notes ...
Страница 38: ...Notes ...
Страница 72: ...Notes ...
Страница 96: ...Notes ...
Страница 122: ...Notes ...
Страница 156: ...Notes ...
Страница 174: ...Notes ...
Страница 226: ...Notes ...
Страница 236: ...Notes ...






























