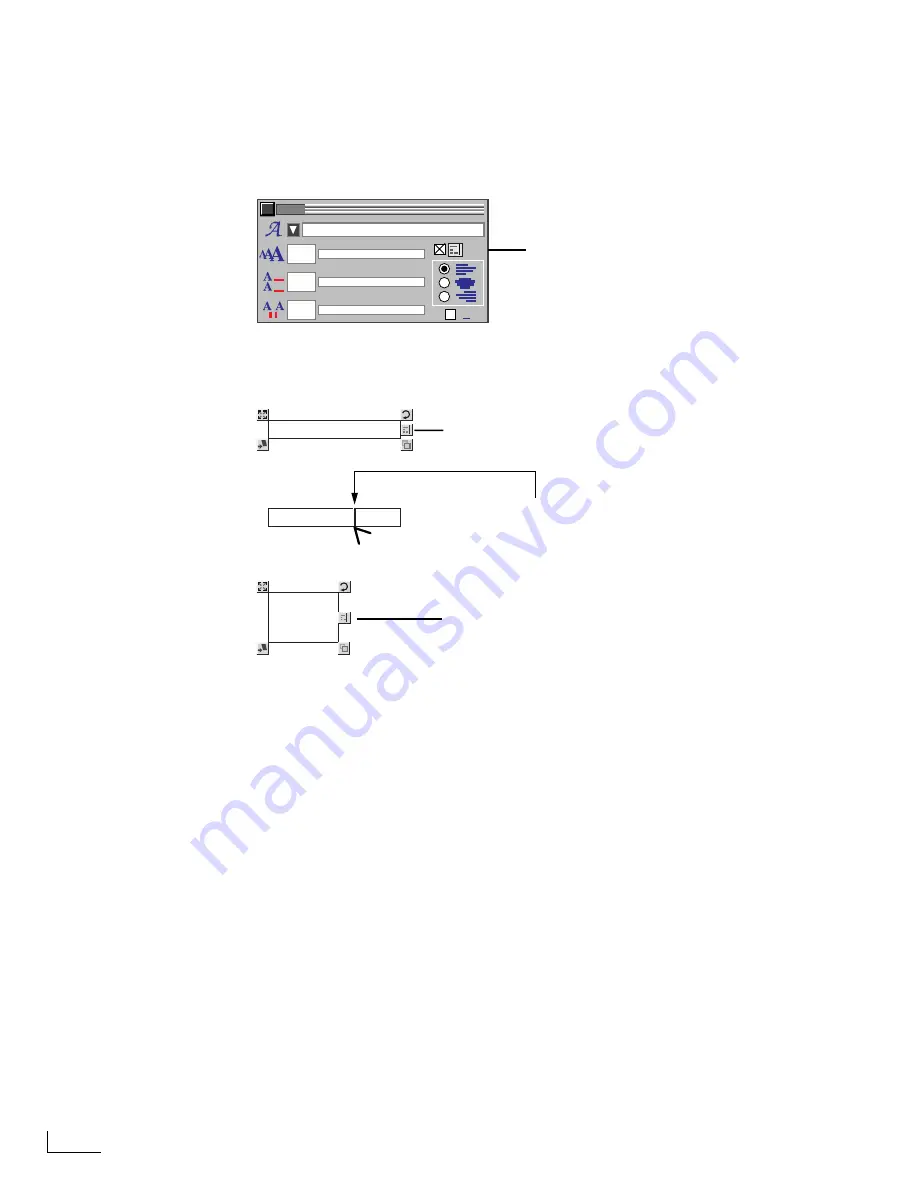
Chapter 3
PowerScript Tutorial
44
20
Select the text string you just entered (Gimme Shelter) and assign it the VAG Rounded-
Black font with a white fill color and a small drop shadow.
21
Deselect the text in the Text object, then click to object to select it (object handles
should appear on the four corners of the object’s bounding rectangle).
22
Display the TEXT menu (Ctrl+F1), select the
Word Wrap
option, then close the menu.
23
Look at the Text object and note that a Word Wrap handle appears on the right side of
the bounding rectangle. Drag the handle to the left and a vertical bar appears. When
the bar is located atop the “h” in the word Shelter, release the mouse button.
24
Now, work on your own for a few minutes and create the Text object for the subtitle,
“The Story of the American Red Cross.” You can use the Word Wrap feature to make the
subtitle appear on two separate lines, or press the Alpha Enter key while typing the text
to force a line break wherever you want it to occur. Use your creativity and experiment
with some of the other options to learn what they do and how to use them. When
you’re ready to move on to the next lesson, save your page (Ctrl+S) when you finish
working on it.
A
TEXT
WORD
WRAP
50
0
0
B o o k w o m a n - D e m i S H
Word Wrap
option
Gimme Shelter
Gimme Shelter
Gimme
Shelter
The Word Wrap handle appears when
you activate the Word Wrap option.
When you drag the Word Wrap handle, a vertical bar
appears to track your position in the Text object.
Release the mouse button and PowerScript resizes the Text
object and makes all words fit within the new size you specified
by dragging and releasing the Word Wrap handle.
Содержание PowerScript PS4000S
Страница 22: ...Notes ...
Страница 38: ...Notes ...
Страница 72: ...Notes ...
Страница 96: ...Notes ...
Страница 122: ...Notes ...
Страница 156: ...Notes ...
Страница 174: ...Notes ...
Страница 226: ...Notes ...
Страница 236: ...Notes ...






























