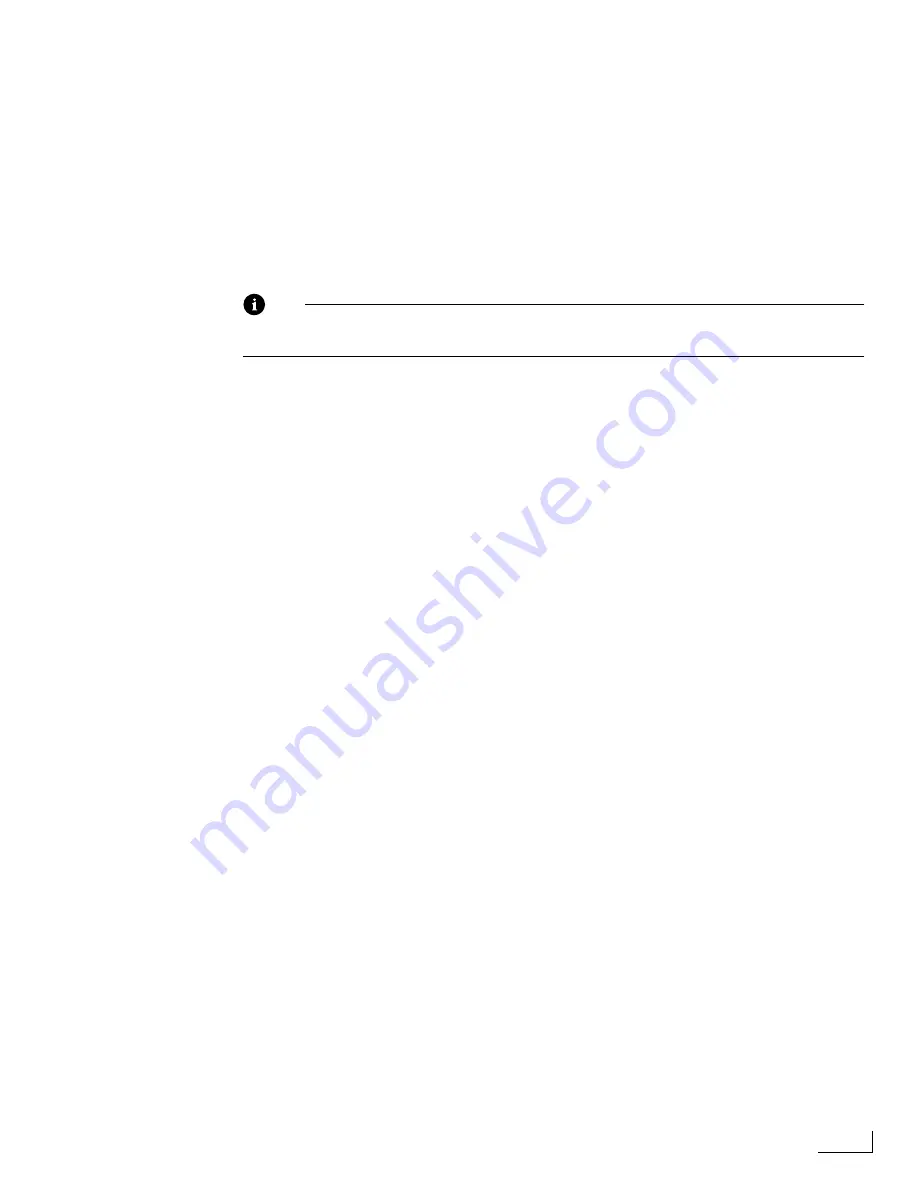
Videonics PowerScript
Using a Graphic as a Background
107
3
Create a page containing whatever titles and graphics you want to use.
4
Start the video source playing.
5
Play the page (see “Using the Playback Controls” on page 109).
During playback, PowerScript sends the combined video background and page titles and
graphics through the Video OUT jack. PowerScript anti-aliases the titles and graphics and
superimposes them over the video signal.
By connecting a VTR to the Video OUT jack, you can record the signal as it travels
through that outlet. If you connect a monitor to the Video OUT jack, you can view the
superimposed titles over the video signal.
Note
If you deselect the
Background On/Off
option and no video signal is present, the page
background appears as a solid gray.
DSK
Some studio setups perform keying in the switcher. Keying occurs after mixing the
sources, so it is called
downstream keying
(or, DSK). DSK requires two signals—the
key
sig-
nal is a monochrome signal with white where title elements are, a black background and
shades of gray where there are semi-transparent objects, and anti-aliased edges. The
fill
signal is the color and pattern signal that fills the titles.
The switcher uses the key signal to
knock out
video and substitute a fill. The fill can come
from a color generator (matte generator), an external source, or from the character gener-
ator’s fill signal. PowerScript sends a key signal through its KEY OUT jack and a fill signal
through the Video OUT jack (both are on the rear panel).
DSK does not fully support transitions and animation because these effects are normally
performed by the switcher.
Using a Graphic as a Background
You can use an imported graphic file or simple PostScript objects (rectangle, oval, and so
forth) as a page background.
To use a graphic as a background:
1
Use the
CREATE
menu to locate and place the graphic object or file you want to use as
the background (see “Create Menu” on page 171).
2
Use the graphic’s object handles to adjust the size of the graphic to your requirements.
3
Use the
To Back
option on the
SELECT
menu (see page 190), or enter
Ctrl+Shift+F
to
move the graphic to the back-most layer of the page, so that it appears behind all other
objects.
Considerations and
Tips
Using complex graphics as a background can slow down PowerScript’s ability to display
the page due to the time required to create the image in memory.
One way to work around this is to create all other objects and place and arrange them on
the page before placing the graphic background. This lets you work at optimum effi-
ciency when creating the page.
Another method is to select the background object and enter
Ctrl+Shift+F7
to display
only the object’s bounding rectangle. Create the other objects for your page and arrange
them as desired. When you finish designing the page, select the background object again
and enter
Ctrl+Shift+F7
to display the object.
During playback, use the pre-rendering option to speed up page display (see “Pre-Render-
ing Pages” in the next section).
Содержание PowerScript PS4000S
Страница 22: ...Notes ...
Страница 38: ...Notes ...
Страница 72: ...Notes ...
Страница 96: ...Notes ...
Страница 122: ...Notes ...
Страница 156: ...Notes ...
Страница 174: ...Notes ...
Страница 226: ...Notes ...
Страница 236: ...Notes ...
















































