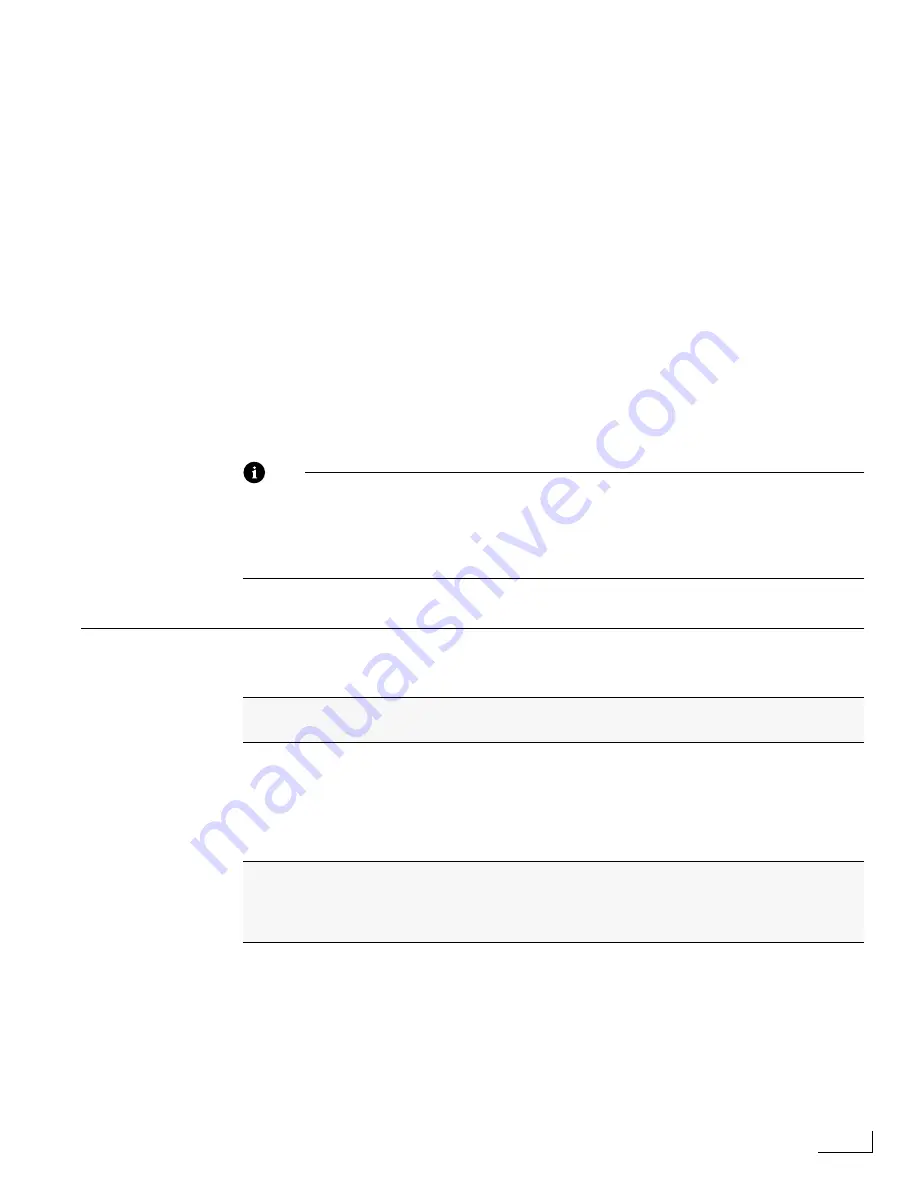
Videonics PowerScript
Lesson 10 Playing Back the Project Pages with Transitions
53
7
Select one of the other options—such as
Next Lower Optimum Speed
—then close the
menu.
When you return to the TRANSITIONS menu this time, you should see a different value in
the
Actual
text box. This is because PowerScript uses a different algorithm to derive the new
value.
8
Repeat the two preceding steps two more times and select, in turn, the other options in
the ROLL & CRAWL OPTIONS menu—that is,
Next Higher Acceptable Speed
and
Next
Lower Acceptable Speed
.
Once again, each time you return to the TRANSITIONS menu, note that the
Actual
value is
most likely different in each case.
The difference between
Optimum
and
Acceptable
speeds is important. Optimum speeds
normally produce smooth motion, but might not be able to meet your target as closely as
you require. Acceptable speeds might result in choppy or jerky motion, but are more likely to
meet your required target speed. So, you have to make the choice between the two categories
based on your needs. The only way to do this effectively is try all of the options and play the
page to see what results you are able to attain. There are a few other adjustments you can
make to try and meet your target duration if necessary. See “Using Roll and Crawl”beginning
on page 99 for additional information.
9
Once you’re satisfied with the Actual duration that PowerScript calculates for the Title
page, close the TRANSITIONS menu and go on to the next lesson.
Note
When using the Roll & Crawl options, you can set
either
the transition Speed
or
tran-
sition Duration. Whichever one you set last takes precedence. That is, if you set the
transition Speed using that option then close the TRANSITIONS menu, PowerScript
uses your speed setting—conversely, if you set a transition Duration then close the
menu, PowerScript uses your duration settings.
L
ESSON
10
P
LAYING
B
ACK
THE
P
ROJECT
P
AGES
WITH
T
RANSITIONS
1
On the keypad, press 1 (the number assigned to the Opening page), then press
Numeric Enter to display the Opening page.
2
Press the Scroll Lock key to engage Play Mode. The Scroll Lock LED indicator on the key-
board should be lit.
3
Press Numeric Enter again.
To stop the playback:
1
Press the Scroll Lock key to disengage Play Mode.
2
Press the Alpha Enter key to stop playback.
The page that was playing appears on the screen and you are operating in Edit Mode.
Now check out the work done so far. Playback all pages in the project to see the
effects of the page durations and transitions.
Sit back and watch PowerScript play the three pages in sequence—complete with
assigned page durations and transitions. After playing the last page in the project
(the Credits page), PowerScript automatically loops back to the beginning and starts
playing the pages again.
Содержание PowerScript PS4000S
Страница 22: ...Notes ...
Страница 38: ...Notes ...
Страница 72: ...Notes ...
Страница 96: ...Notes ...
Страница 122: ...Notes ...
Страница 156: ...Notes ...
Страница 174: ...Notes ...
Страница 226: ...Notes ...
Страница 236: ...Notes ...






























