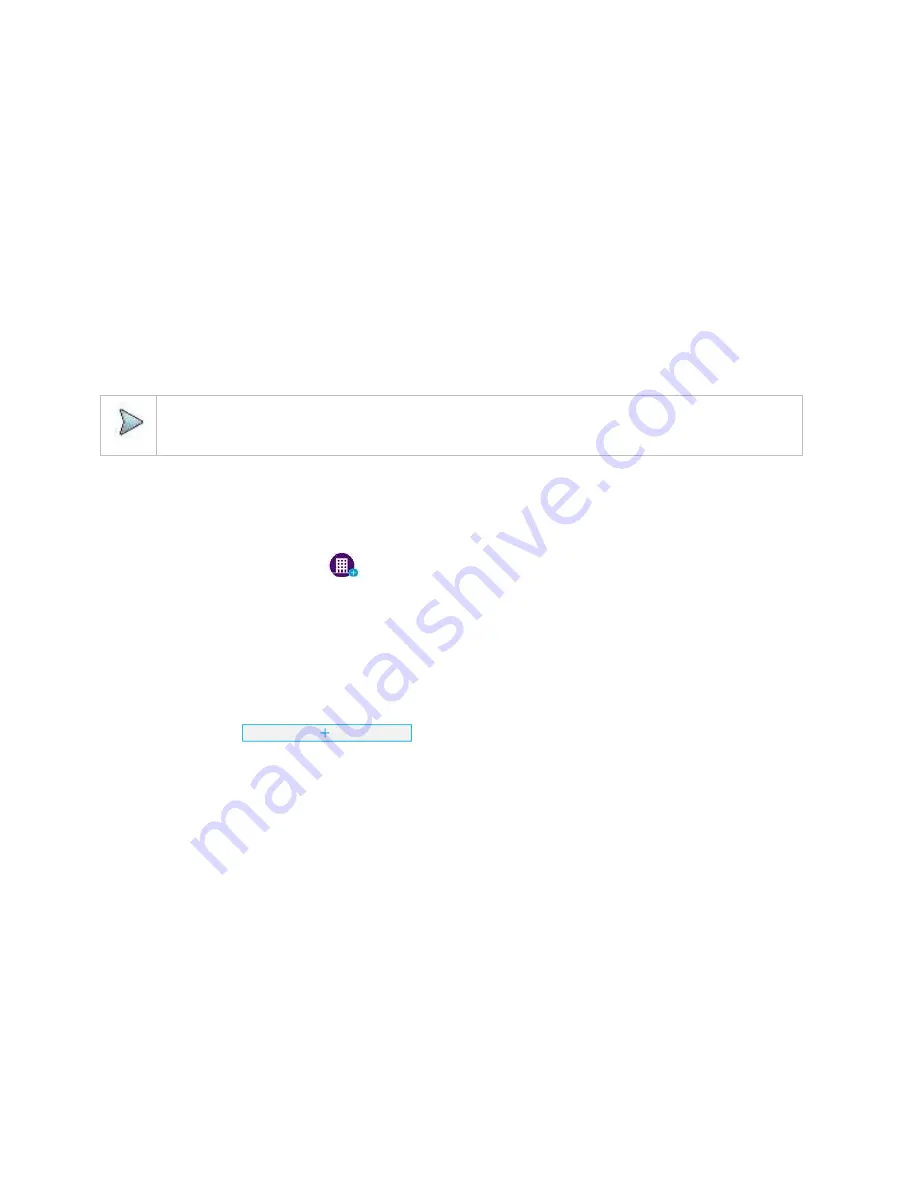
CellAdvisor 5G User's Guide
23
2
Enter the file name you want using the on-screen keyboard.
3
To know what and how to save, see the following options:
a
Select
Screen
to save the current screen with a fie type,
.png
.
b
Select
Report
to save the measurement result in a report format with comments and captured screen images with a fie
type,
.
c
Select
Result
to save the measurement result with a file type,
.trav
and
.gomv
(Route Map).
d
Select
Result as CSV
to save the number of points displayed on the screen with a file type,
.csv
.
e
Select
Setup
to save the setup and test configuration with a file type,
.stav
.
f
Select
Logging
to save the logging data with a file type,
.grrv
.
g
Select
Logging as CSV
to save all measurement results with a file type,
.csv
.
h
Select
IQ Capture
to save the raw data with a file type,
.cfg
. and
bin
. (LTE/LTE-A FDD Analyzer, LTE/LTE-A TDD
Analyzer, and 5G NR Signal Analyzer).
4
Optional.
Tap to switch the
Color Inversions
to
On
to invert the image color (only available to save as Screen or Report).
NOTE:
The file type Result and Result as CSV is inactivated (greyed-out) based on the selected measurement mode. The
option, Logging as CSV and IQ Capture are available based on the selected measurement mode.
Creating a report
You can create a report by clicking the
Report Setup
box in the Save and Quick Save Setup mode. To create a report, do the
following steps.
1
Tap the
Report Setup
box.
2
Insert the company image using the
icon.
3
Enter the company name in the
Company Name Here
field.
4
Enter the name of the person who performed testing in the
Your Name Here
field.
5
Enter your company or site address in the
Address
field.
6
Enter a description about the site or place in the
Site Information
field.
7
Enter your test purpose in the
Test Purpose
field.
8
Enter a summary of your test results in the
Result
field.
9
Tap the
Image
Add
(
) button to add up to six screenshots and tap the
Apply
button.
Using save to event setup
Depending on the measurement mode, you can let the instrument automatically save measurement screen or result that falls
outside the defined limit settings or the Fail indicator is on. You can also set to save the first event and hold the measurement or to
save all the events continuously.
1
Tap the
Save to Event Setup
box.
2
Tap the
File Name
input field and enter the file name using the on-screen keyboard.
3
Tap to select the
File Type
from the following options:
Result
,
Result as CSV
, and
Screen
.
4
Tap to switch the
Save On Event
to
On
or
Off
. If the Save On Event is On, it is saved with the selected file type in accordance
with limit(s) fail.
5
Tap to switch the
Save Then Stop
to
On
to save the first event that fails outside the limit(s) and to hold the measurement.
Otherwise, leave this feature off to save events continuously.
6
Tap to switch the
Color Inversions
to
On
to invert the image color.
7
Tap the
Save
button to save the file.
Using quick save setup
You can save your configured settings by using this Quick Save Setup feature.
Содержание CellAdvisor 5G
Страница 1: ...1 CellAdvisorTM 5G User s Guide ...
Страница 2: ......
Страница 18: ......
Страница 22: ......
Страница 110: ......
Страница 146: ......
Страница 182: ...Using LTE LTE A TDD Analyzer 170 CCDF measurement with LTE LTE A TDD Analyzer ...
Страница 264: ......
Страница 312: ......
Страница 332: ......
Страница 338: ......
Страница 346: ...Using RFoCPRI Analyzer 334 Rx Settings with RFoCPRI Analyzer ...
Страница 352: ......
Страница 356: ...Appendix 344 ...
Страница 357: ...345 ...
Страница 358: ......






























