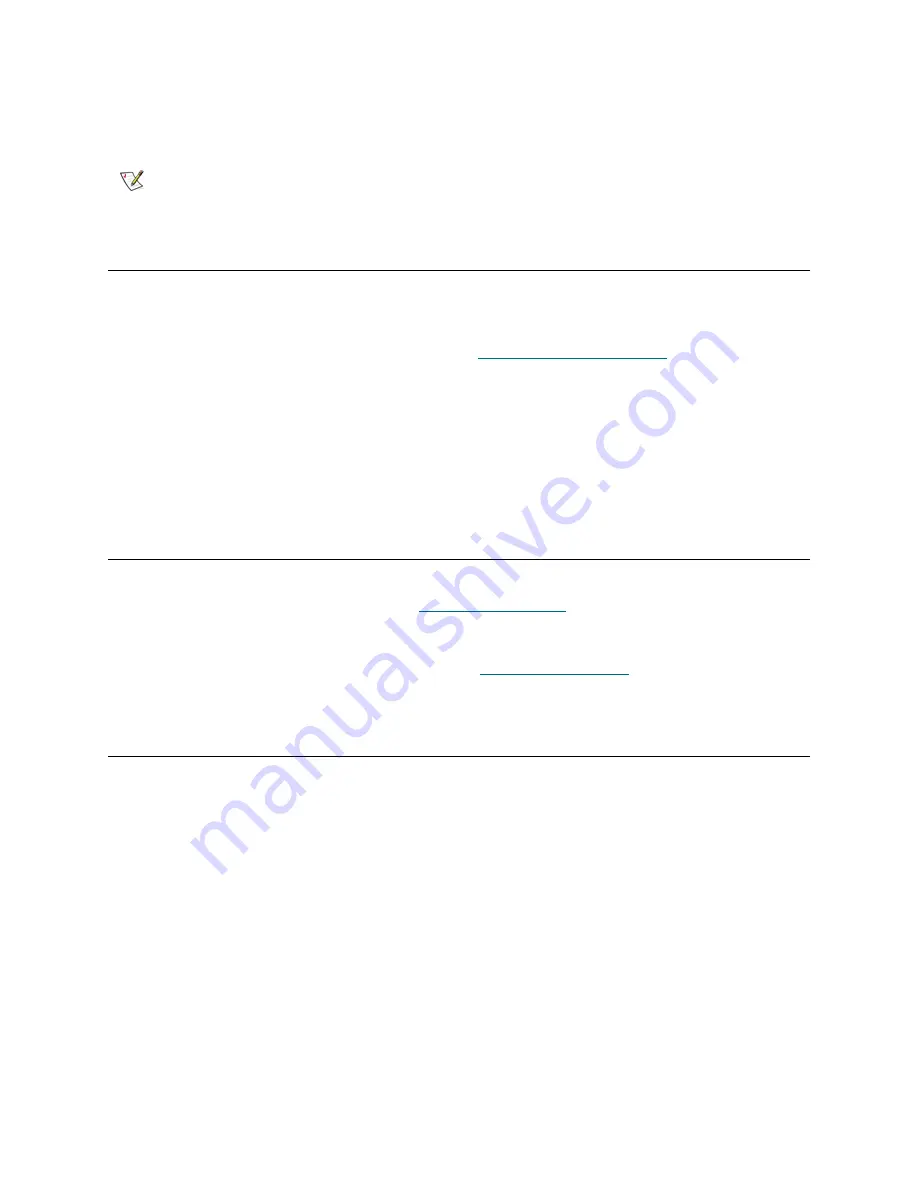
24
Understanding the User Interface
On the web client, the
Library View
represents the actual configuration of the user’s library, including the
order in which the modules are stacked. Administrative users can toggle to the
Capacity View
from the
Library View
.
Operator Panel
The operator panel is physically attached to the front door of the control module. The user interface appears
on the touch-screen LCD display of the operator panel for executing basic library management functions.
Audible feedback, or “key click” sounds, are generated when a user presses a button on the operator panel.
Users can choose to disable the audible feedback. See
Configuring System Settings
on page 53.
Operator Panel Keyboards
When a user touches a text box requiring data entry, a keyboard screen appears. The alpha, numeric, or
month keyboard appears, depending on the type of input field touched. All alphabetic character entries are
lower case. The text box appears at the top of screen, and the numbers/characters appear as they are
entered. Pressing
123
opens the numeric keyboard.
Web Client
The web client HTTP interface is similar to the operator panel user interface. The web client interface is
accessible from supported web browsers. See
System Requirements
on page 15 for information about
supported browsers.
To manage the library from a remote web client interface, you must set up the library’s initial network
configuration from the operator panel touch screen. See
Managing the Network
on page 50 for information
on setting the network configuration settings for remote use.
Menu Trees
The following four menus organize commands into logical groupings:
•
The
Setup
menu consists of commands that you can use to set up and configure various aspects
of the library, including partitions, I/E station slots, cleaning slots, control paths, network settings,
drive IDs, users, notifications, date and time, licenses, e-mail, and library registration.
•
The
Operations
menu consists of commands that enable users to change the library’s mode of
operations, import and export cartridges, load and unload tape drives, move media, and log off.
Administrative users can also access commands to lock or unlock the I/E station and to shut the
library down.
•
The
Tools
menu consists of commands that you can use to maintain your library such as viewing
RAS Tickets, generating diagnostic logs, identifying drives, configuring the internal network, saving
and restoring the library configuration, setting system and security settings, and updating firmware.
•
The
Reports
menu (web client only) consists of summaries of library information.
A hidden
Service
menu is available to service users with the appropriate login information.
The menus vary somewhat between the web client and operator panel user interfaces. Administrative users
have access to all menu commands, but users' privileges are more limited.
Note
On the operator panel, only administrative users can access the
Library View
toggle button and screen.
Содержание Storage Library T128
Страница 1: ...USER S GUIDE 433568 01 ...
Страница 8: ...viii Contents ...
Страница 10: ...x Tables ...
Страница 12: ...xii Figures ...
Страница 28: ...16 Description ...
Страница 34: ...22 Understanding the User Interface Figure 8 Operator Panel User Interface Figure 9 Web Client User Interface ...
Страница 40: ...28 Understanding the User Interface ...
Страница 80: ...68 Running Your Library ...
Страница 84: ...72 Getting Information ...
Страница 138: ...126 Installing Removing and Replacing ...
Страница 164: ...152 Installing Removing and Replacing ...
Страница 174: ...162 Troubleshooting ...
Страница 178: ...166 Working With Cartridges and Barcodes ...
Страница 184: ...172 Specifications ...
Страница 192: ...180 Glossary ...
















































