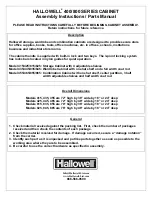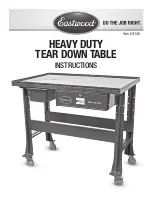140
Installing, Removing, and Replacing
a. Install the shelf’s rear studs in the rack’s rear mounting holes.
b. Position the shelf to the appropriate side of the rack (right or left) and align the shelf at the
desired height.
c. Insert the shelf’s rear studs into the rack’s rear mounting holes.
d. Fasten a thumbnut to the end of each stud. Secure the rack tightly, so that the ferrule fits snugly
within the hole in the rack.
e. Next, install the shelf’s front studs in the rack’s front mounting holes.
Содержание Storage Library T128
Страница 1: ...USER S GUIDE 433568 01 ...
Страница 8: ...viii Contents ...
Страница 10: ...x Tables ...
Страница 12: ...xii Figures ...
Страница 28: ...16 Description ...
Страница 34: ...22 Understanding the User Interface Figure 8 Operator Panel User Interface Figure 9 Web Client User Interface ...
Страница 40: ...28 Understanding the User Interface ...
Страница 80: ...68 Running Your Library ...
Страница 84: ...72 Getting Information ...
Страница 138: ...126 Installing Removing and Replacing ...
Страница 164: ...152 Installing Removing and Replacing ...
Страница 174: ...162 Troubleshooting ...
Страница 178: ...166 Working With Cartridges and Barcodes ...
Страница 184: ...172 Specifications ...
Страница 192: ...180 Glossary ...