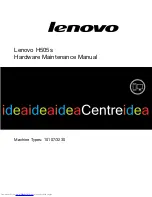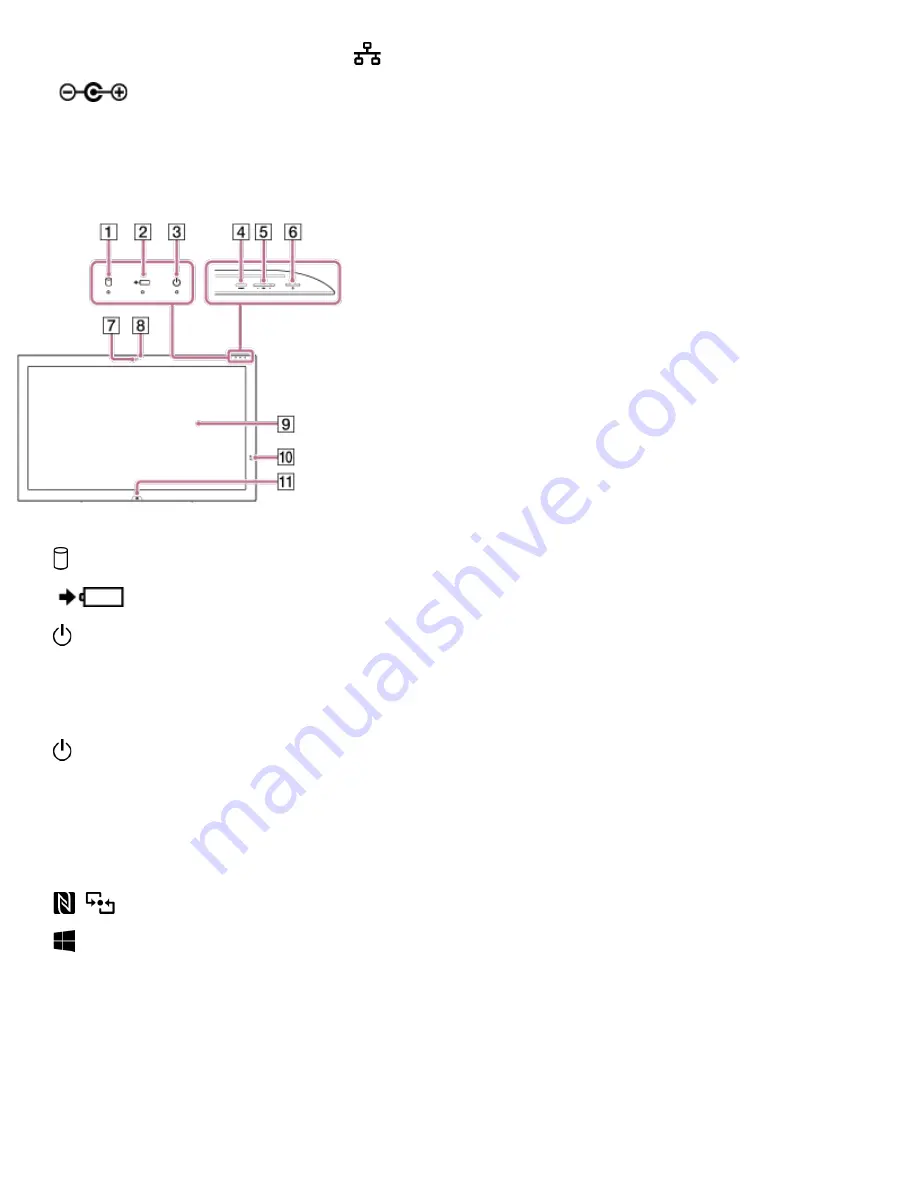
Parts and Controls on the Front
Describes the features on the front of the VAIO computer, such as buttons and indicator lights.
Notes on the LCD screen
The LCD screen is manufactured using high-precision technology. You may, however, see tiny black points
and/or bright points (red, blue, or green) that continuously appear on the LCD screen. The ratio of defective
pixels to all available pixels of the LCD screen is less than 0.0006 %. Also, depending on the viewing angle,
uneven stripes of changes in color and luminance may appear. These are normal results of the LCD screen
Do not connect the AC adapter to the
LAN port. It may cause a malfunction.
DC IN port (
Connecting a Power Source
)
7
Disc drive indicator
1
Charge indicator (
Charge Indicator Status List
)
2
Power indicator (
Turning On Your VAIO Computer
)
3
ASSIST
button (
About the ASSIST Button
)
4
VOL
(Volume) buttons
5
Power button (
Turning On Your VAIO Computer
)
6
Built-in camera (
Using the Built-in Camera
)
7
Built-in camera indicator (
Using the Built-in Camera
)
8
Touch screen (
How to Use the Touch Screen (Touch screen equipped models)
)
9
Touch mark (
Using NFC/One-touch functions (NFC supported models)
)
10
Windows button
11