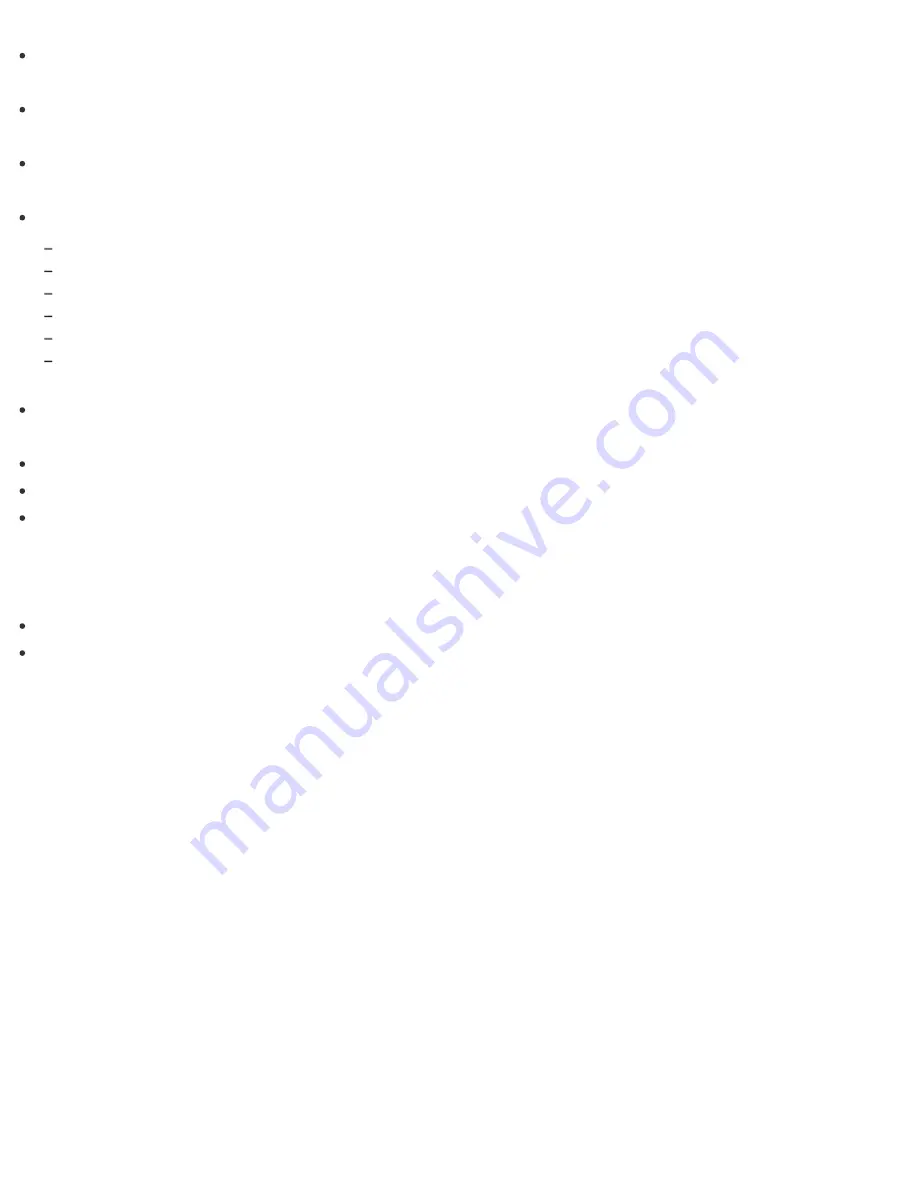
If both the BLUETOOTH function and the 2.4 GHz Wi-Fi function of your VAIO computer are enabled,
interference may occur and cause slower communication speeds or other problems.
To communicate via Wi-Fi while you are on the road, you may need to contract with a Wi-Fi connection
service provider.
If your VAIO computer is equipped with the IEEE 802.11a/b/g/n standard, outdoor use of the 5 GHz Wi-Fi
function is prohibited by law.
The communication speed and range may vary depending on the following conditions:
Distance between devices
Existence of obstacles between devices
Device configuration
Radio conditions
Ambient environment (including wall material, etc.)
Apps in use
Communications may be cut off depending on radio conditions.
The data transfer rate specified in the specification is the theoretical maximum, and may not reflect actual
data transfer rate.
Actual communication speed may not be as fast as the one displayed on your VAIO computer.
The 2.4 GHz and 5 GHz Wi-Fi frequency bands are not communicable with one another.
The data transfer rate of IEEE 802.11g and IEEE 802.11n (2.4 GHz) may be affected by interference when
used with an IEEE 802.11b product. Also, IEEE 802.11g and IEEE 802.11n automatically lower the transfer
rate to maintain compatibility with an IEEE 802.11b product. The transfer rate may be regained by changing
the channel settings of your access point.
To stop the Wi-Fi function abruptly, turn off your VAIO computer and the wireless devices (if any).
The WLAN standard includes the encryption methods: Wired Equivalent Privacy (WEP), which is a security
protocol, Wi-Fi Protected Access 2 (WPA2), and Wi-Fi Protected Access (WPA). Proposed jointly by the
IEEE and Wi-Fi Alliance, both WPA2 and WPA are specifications of standards based on interoperable
security enhancements that increase the level of data protection and access control for existing Wi-Fi
networks. WPA is designed to be forward compatible with the IEEE 802.11i specification. It utilizes the
enhanced data encryption Temporal Key Integrity Protocol (TKIP) in addition to user authentication using
802.1X and Extensible Authentication Protocol (EAP). Data encryption protects the vulnerable wireless link
between clients and access points. Besides that, there are other typical LAN security mechanisms to ensure
privacy, such as: password protection, end-to-end encryption, virtual private networks, and authentication.
WPA2, the second generation of WPA, provides stronger data protection and network access control and is
also designed to secure all versions of 802.11 devices, including 802.11b, 802.11a, 802.11g, 802.11n, and
802.11ac (draft) standards, multi-band and multi-mode. In addition, based on the ratified IEEE 802.11i
standard, WPA2 provides government grade security by implementing the National Institute of Standards
and Technology (NIST) FIPS 140-2 compliant AES encryption algorithm and 802.1X-based authentication.
WPA2 is backward compatible with WPA.
Stopping Wi-Fi(R) (Wireless LAN) Communications
You can stop Wi-Fi communications by following these steps.
















































