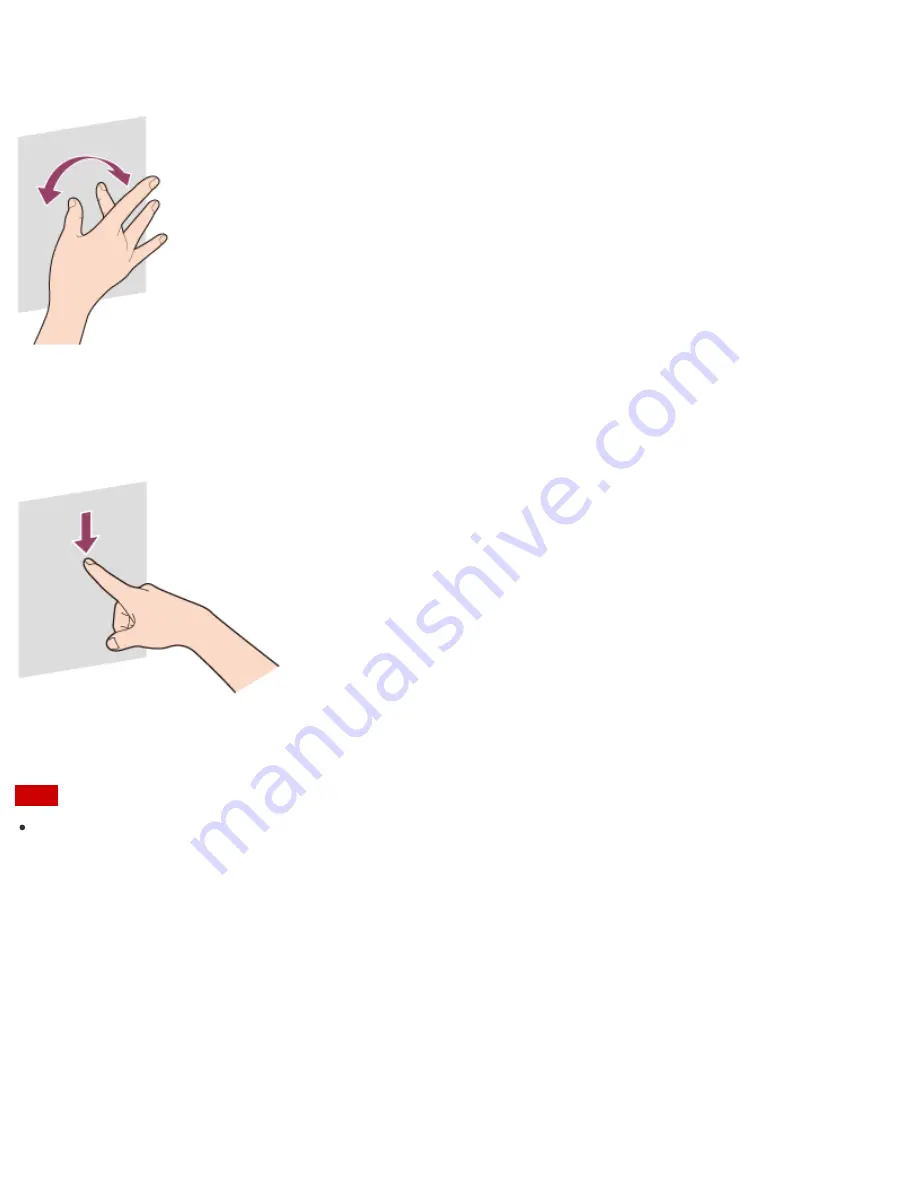
Put two fingers on the touch screen and slide them in circles to rotate an image, such as a photo. You cannot
rotate images depending on the apps you are using.
To select by swiping
Slide your finger in short distance in the direction that the screen does not scroll.
You can select an item, such as an app tile or a picture.
Creating Partitions
This topic describes how to create partitions.
Note
If you reduce the volume of the C: drive partition, you may not create Recovery Media or complete the
recovery process successfully because the free space on the built-in storage device is not sufficient.
1. Open
Control Panel
, select
System and Security
, and select
Create and format hard disk
partitions
under
Administrative Tools
. (See
Opening Control Panel
to open
Control Panel
.)
If the
User Account Control
window appears, select
Yes
.
2. Right-click the C: drive and select
Shrink Volume
.
3. Enter the size of the partition to be created in
Enter the amount of space to shrink in MB
and
select
Shrink
.
4. Right-click
Unallocated
and select
New Simple Volume
.
















































