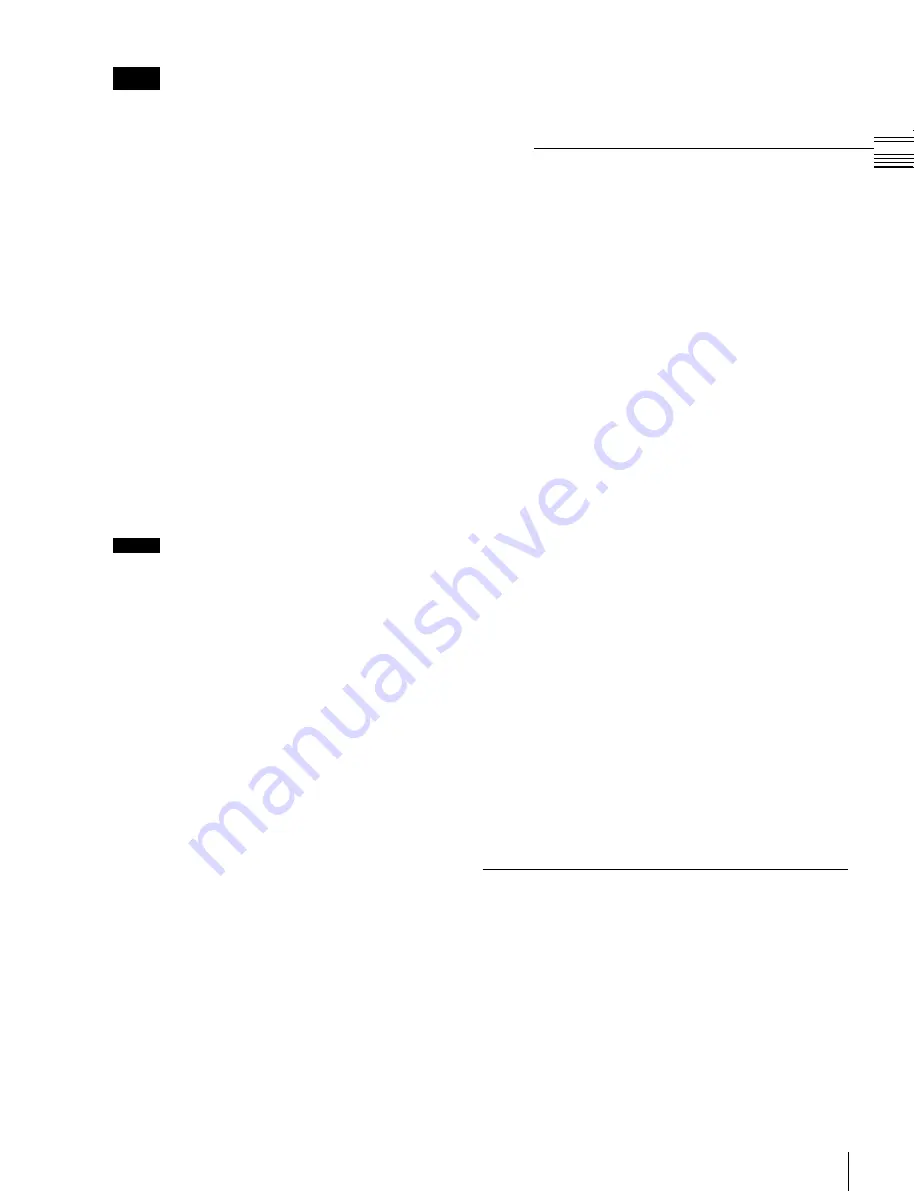
USO
RESTRITO
Installation and Device Setup
321
Ch
a
p
te
r 17
S
y
s
te
m
S
e
tu
p
Notes
•
If you assign a texture file that is already in the
texture number list to a different texture number,
then the previous assignment is deleted. It is not
possible to assign the same texture file to two or
more different texture numbers.
•
In the following cases, texture file assignment is not
possible.
-
If there is no available memory space (“The rest of
the capacity: 0” appears)
-
If the selected texture file is too large to fit in the
available memory space
To delete a texture file assignment
Select the texture file (multiple selections are not
possible) you want to delete in the texture number list,
and in the <Texture Pattern> group press [Delete].
9
To create the texture package, press [Make Package].
10
Check the message, then press [OK].
The texture package is created in the same location
that the texture file is stored on the removable disk
(extension: zsp, file name generated automatically).
Notes
•
If you remove the removable disk on which the
texture file is stored, it is not possible to create the
texture package.
•
If a texture package is already present on the
removable disk, it is overwritten by a new texture
package.
•
If you carry out steps
9
and
10
without having
assigned even one texture file, it is not possible to
create a texture package.
•
If there is insufficient space on the removable disk to
store the texture package, an error message appears,
and the process is aborted. If this happens, delete
unwanted files from the removable disk using your
computer, so that there is enough free space on the
removable disk, and repeat the process. As a guide,
the space required is approximately equal to total
number of bytes of the texture files assigned in steps
5
to
8
.
Installing the texture package
1
Insert the removable disk containing the texture
package to the DEVICE connector on the control
panel or menu panel.
2
Open the Engineering Setup >System >Install/Unit
Config menu (7316).
3
Press [Install].
The Install menu (7316.10) appears; the status area
shows the following information.
Upper list:
For each connected device, this shows the
device name, current software version (Current),
and
the information about the texture package that
can be installed (Install, Title).
OK:
Installation already completed.
On:
For installation, but not completed.
Error:
An error occurred during installation.
Cancel:
Installation canceled.
Lower list:
For the device selected in the upper list,
this shows an automatically detected list of
software that can be installed on the particular
device. Also, software selected as a candidate for
installation in the upper list is marked in the lower
list with a check mark.
4
Select a DME for which the spotlighting license is
valid from the upper list.
5
Press [Display All Software], turning it on.
The lower list shows the texture packages.
6
Select the texture package you want to install from the
lower list.
7
Press [Set].
The selection is reflected under “Install” and “Title” in
the upper list.
8
Press [Install].
The “Install” column shows “On,” confirming that this
is to be installed. To cancel this installation setting,
press [Install] once more, making the column blank.
9
Press [Execute].
10
Check the message, then press [Yes].
This carries out the installation, and when it completes
normally, the “Install” column shows “OK.”
Saving a Frame Memory Clip with
Ancillary Data
1
In the Engineering Setup >System >Install/Unit
Config menu (7316), select “SWR1” and press [Unit
Config].
The Unit Config menu (7316.8) appears.
2
Press [FM Ancillary], turning it on.
On:
Save with ancillary data.
Off:
Save without ancillary data.






























