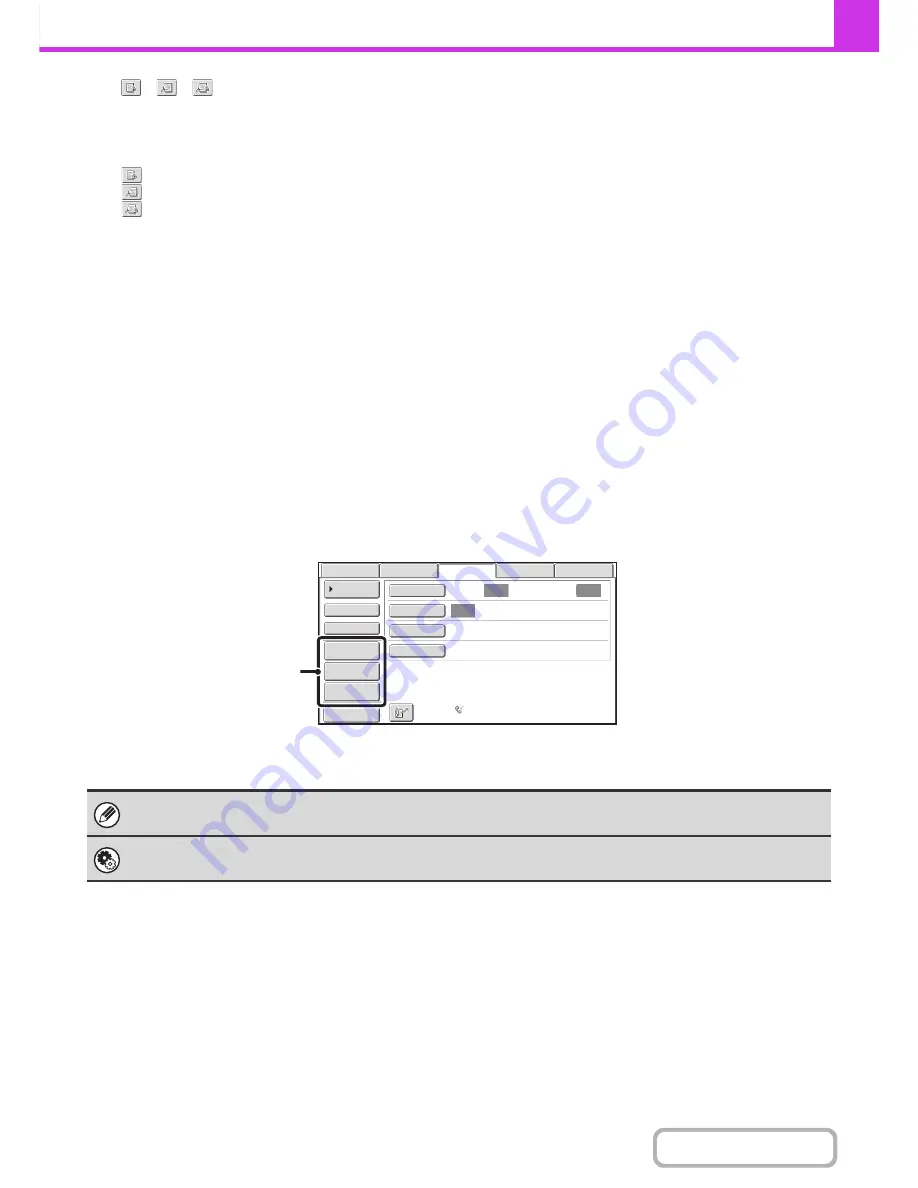
4-9
FACSIMILE
Contents
(15)
/
/
key
When "Hold Setting for Received Data Print" or
"Received Data Image Check Setting" is enabled in the
system settings (administrator), this will appear when a
fax is received.
: Only "Hold Setting for Received Data Print" is enabled
: Only "Received Data Image Check Setting" is enabled
: Both settings are enabled
☞
PRINTING A PASSWORD-PROTECTED FAX (Hold
Setting For Received Data Print)
(page 4-62)
☞
CHECKING THE IMAGE BEFORE PRINTING
(page
4-63)
(16) This shows the currently selected fax reception
mode and the amount of free memory remaining.
☞
RECEIVING FAXES
(page 4-59)
Customizing displayed keys
Special mode keys and other keys can be displayed in the base screen. You can assign frequently used functions to
these keys to access the functions with a single touch. To change the function that is assigned to a key, use "Customize
Key Setting" in the Web pages. The following keys appear by factory default:
•
[Address Review] key
Touch this to view a list of the destinations that have been selected in the address book and the numbers that have been
directly entered with the numeric keys. This is the same key as the [Address Review] key in the address book screen.
•
[File] key, [Quick File] key
Touch either key to use Quick File or File in document filing mode.
Example: When "Dual Page Scan", "Job Build", and "Mixed Size Original" are assigned to the customized keys.
Displaying a program key in the base screen will enable you to call up the program by simply touching the key.
☞
STORING FAX OPERATIONS (Program)
(page 4-72)
System Settings (Administrator): Customize Key Setting
Registration is performed in [System Settings] - [Operation Settings] - "Customize Key Setting" in the Web page menu.
Job
Build
Mixed
Size
Original
Dual
Page
Scan
Send
:
Auto
Auto
Auto
Direct
TX
Sub
Address
Address
Book
USB
Mem.
Scan
Fax
Internet
Fax
PC
Scan
Special
Modes
Resolution
Exposure
Original
Scan
:
Scan
Standard
Auto
Reception
Fax
Memory
:
100
%
Preview
These 3 keys can be changed
as desired.
Содержание MX-M282N
Страница 11: ...Conserve Print on both sides of the paper Print multiple pages on one side of the paper ...
Страница 34: ...Search for a file abc Search for a file using a keyword Search by checking the contents of files ...
Страница 35: ...Organize my files Delete a file Delete all files Periodically delete files Change the folder ...
Страница 322: ...3 19 PRINTER Contents 4 Click the Print button Printing begins ...
Страница 870: ...MXM502N GB Z1 Operation Guide MODEL MX M282N MX M362N MX M452N MX M502N ...
















































