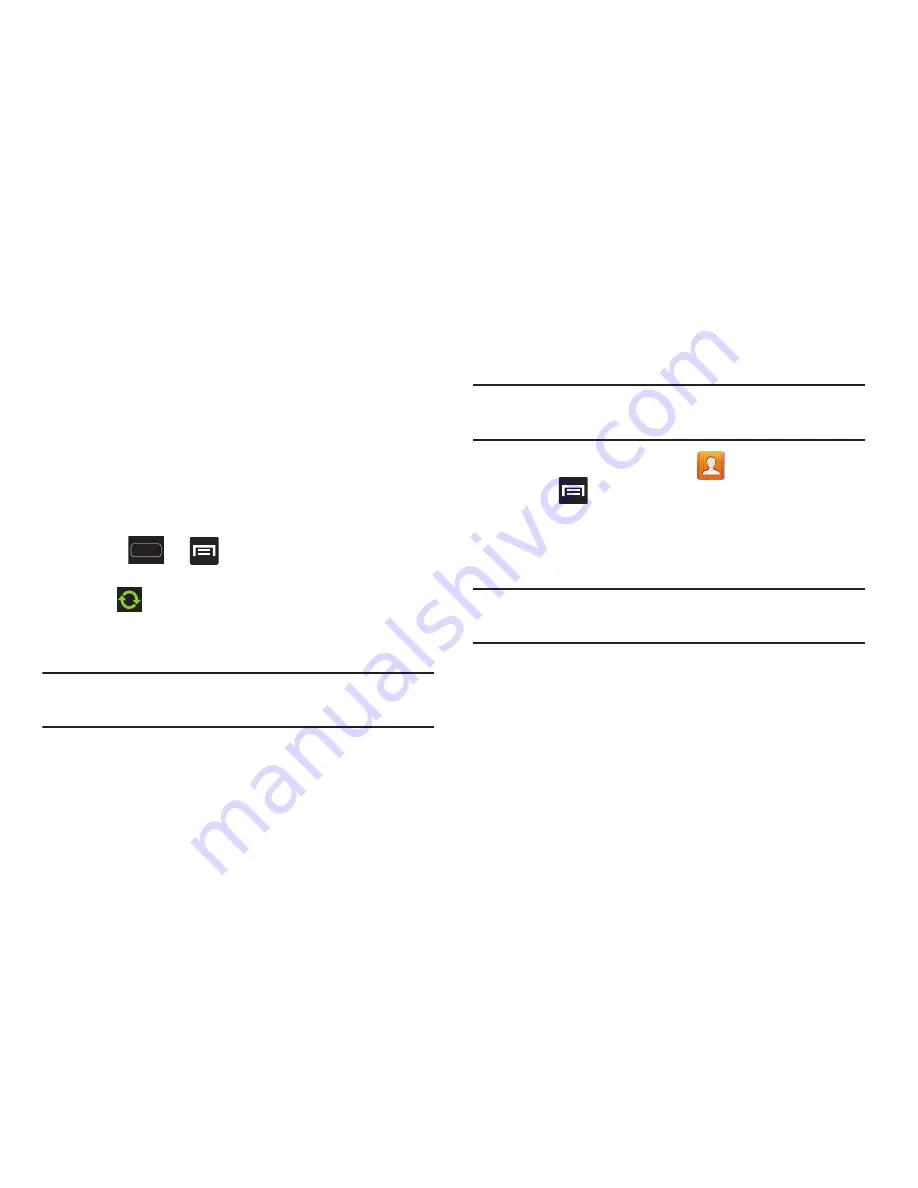
DRAFT
Internal Use Only
Contacts 121
4.
Tap those contact settings you wish to synchronize (all
are enabled by default). A green check mark indicates
the feature is enabled.
•
Choose from:
Sync interval settings
,
Sync Gallery
, or
Sync
calendar
.
5.
Tap
Done
to complete the login and sync process.
6.
Return to the Accounts and sync screen and resync
this new Social Network account.
To resync Social Network Contacts:
1.
Press
➔
and then tap
Settings
➔
Accounts
and sync.
2.
Tap
within the adjacent SNS account field to
reveal the account’s synchronization settings screen.
3.
Tap
Sync now
.
Note:
From the main Accounts and sync page you can also tap
Sync all
to resync all accounts.
Additional Contact Options
Sending an Email to a Contact
Note:
Contacts must contain and email account and address
before you can use the Send email feature.
1.
From the Home screen, tap
.
2.
Press
and then tap
Send email
. Contacts that
contain an email address display.
3.
Tap the contact(s) to which you want to send an email.
A check mark displays next to the selection.
Note:
The select contact must have an email as part of their
details screen.
4.
Tap
Done
.
5.
Select an email account type.
6.
Compose the email and tap
Send
.
Export/Import
For more information, refer to
“Copying Contact Information”
on page 117.






























