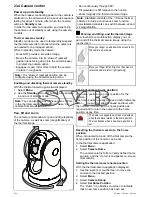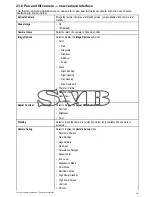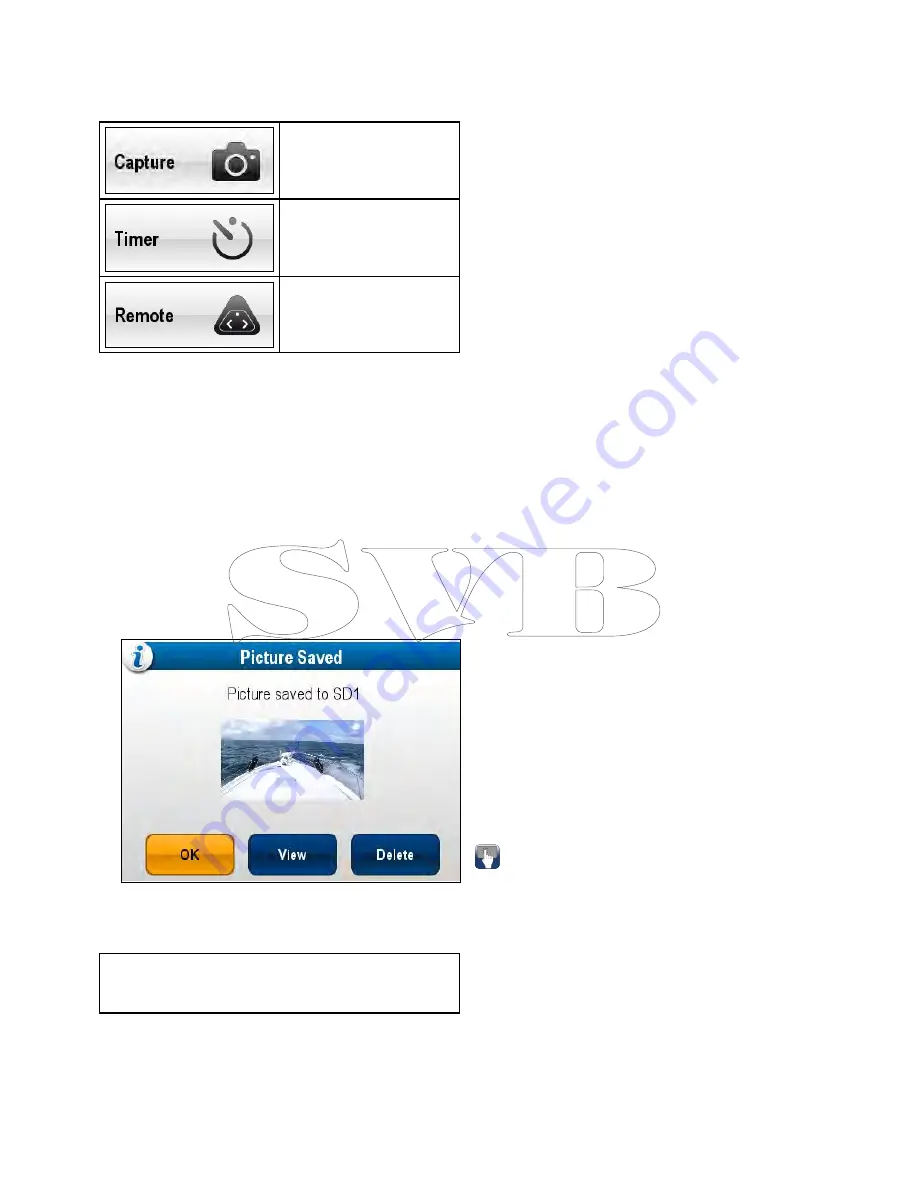
22.10 Taking photos
When a camera feed from an IP camera is displayed
you can capture a still image.
Photos can be taken using the following methods:
Capture — Immediate image
capture.
Timer — You can select the
image to be taken in 5, 10 or
30 seconds after selection.
Remote — You can use a
wireless remote control (e.g.
the RCU–3) to take the photo.
Taking a photo
To take a photo of what is currently displayed in the
Camera application follow the steps below.
If saving to a memory card ensure that a memory
card with sufficient space is inserted into the relevant
card reader slot.
From the Camera application, with an IP camera
feed displayed:
1. Select
Menu
.
2. Select
Photos
.
3. Select
Capture
.
The photo is saved and a confirmation dialog is
displayed showing a preview of the picture taken.
4. Select
OK
to confirm.
5. Select
View
to view the picture fullscreen.
6. Select
Delete
to delete the picture.
Note:
On a touchscreen display you can also
take a photo using the onscreen icons. Refer to
Onscreen icons
.
Taking a photo using the timer
To take a photo after a defined interval follow the
steps below.
If saving to a memory card ensure that a memory
card with sufficient space is inserted into the relevant
card reader slot.
From the Camera application:
1. Select
Menu
.
2. Select
Photos
.
3. Select
Timer
.
4. Select
Time Delay
.
A list of time intervals is displayed:
• 5 s
• 10 s
• 30 s
5. Select a time interval from the list.
6. Select
Start Timer
.
The photo will be taken after the time delay
specified has elapsed. A confirmation dialog is
then displayed showing a preview of the photo
taken.
7. Select
OK
to confirm.
8. Select
View
to view the photo fullscreen.
9. Select
Delete
to delete the photo.
Taking a photo using a remote control
To take a photo using a Raymarine wireless remote
control as the trigger follow the steps below.
If saving to a memory card ensure that a memory
card with sufficient space is inserted into the relevant
card reader slot.
1. Ensure that your wireless Raymarine remote
control is paired to the multifunction display and
working.
2. From the Camera application, select
Menu
.
3. Select
Photos
.
4. Select
Remote
.
The Remote dialog is displayed.
5. Press any button on the connected remote
control to take a photo.
The photo is saved and a confirmation dialog is
displayed showing a preview of the photo.
6. Select
OK
to confirm.
7. Select
View
to view the photo fullscreen.
8. Select
Delete
to delete the photo.
Onscreen icons
On Touchscreen multifunction displays you can touch
anywhere on the screen to display the onscreen
icons
The onscreen icons can be used to start / stop
recording or to take a picture.
Camera application
349
Содержание c125
Страница 2: ......
Страница 14: ...14 a Series c Series e Series ...
Страница 41: ...13 GPS receiver 14 Thermal camera 15 Wireless connection Planning the installation 41 ...
Страница 48: ...48 a Series c Series e Series ...
Страница 80: ...80 a Series c Series e Series ...
Страница 118: ...118 a Series c Series e Series ...
Страница 184: ...184 a Series c Series e Series ...
Страница 185: ...Chapter 13 Man Overboard MOB Chapter contents 13 1 Man overboard on page 186 Man Overboard MOB 185 ...
Страница 188: ...188 a Series c Series e Series ...
Страница 191: ...Chapter 15 Fuel manager Chapter contents 15 1 Fuel manager overview on page 192 Fuel manager 191 ...
Страница 206: ...206 a Series c Series e Series ...
Страница 228: ...228 a Series c Series e Series ...
Страница 290: ...290 a Series c Series e Series ...
Страница 310: ...310 a Series c Series e Series ...
Страница 340: ...340 a Series c Series e Series ...
Страница 374: ...374 a Series c Series e Series ...
Страница 422: ...422 a Series c Series e Series ...
Страница 436: ...436 a Series c Series e Series ...
Страница 462: ...462 a Series c Series e Series ...
Страница 463: ......
Страница 464: ...www raymarine com ...