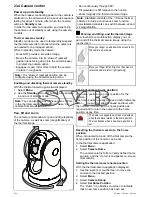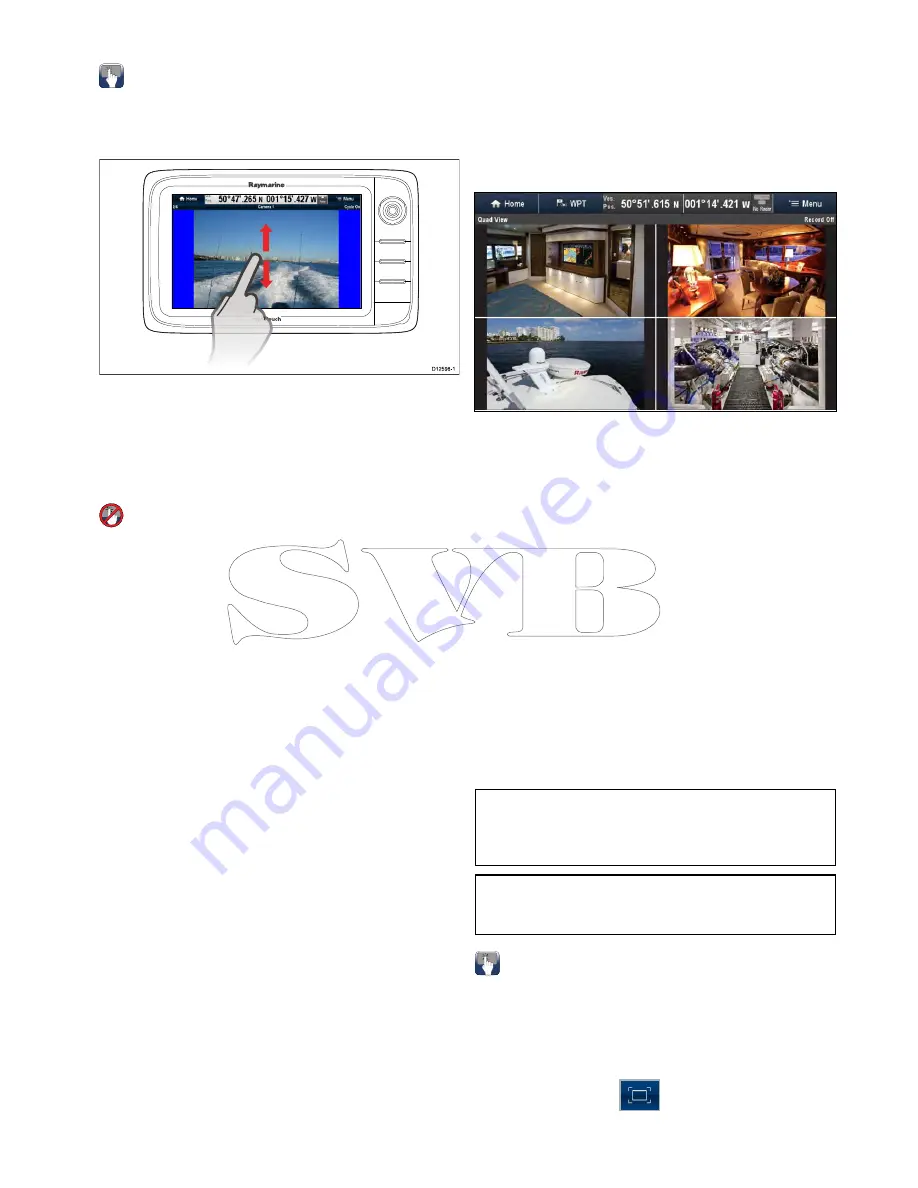
22.2 Changing the camera feed
Changing the camera / video feed
On a New a Series or New e Series display, if more
than 1 feed is available you can change which feed
is displayed on the screen using touch.
D
12598-1
From the Camera application.
1. Touch and swipe your finger up to move to the
next video feed.
2. Touch and swipe your finger down to display the
previous video feed.
Changing the camera / video feed
On a New c Series or New e Series display, if more
than 1 feed is available you can change which feed
is displayed on the screen using the Joystick.
From the Camera application
1. Move the
Joystick Down
to display the next
video feed.
2. Move the
Joystick Up
to display the previous
video feed.
Changing the camera / video feed using the
menu
When more than 1 feed is available, you can change
which feed is displayed onscreen using the menu.
From the Camera application:
1. Select
Menu
.
2. Select
Camera View
.
3. Select
Camera:
.
4. Select the feed you want to display.
22.3 Displaying multiple camera feeds
using Quad View
When an IP camera is available on the network, the
Camera application can be set to Quad View. In
Quad View up to 4 camera feeds can be viewed
simultaneously.
Quad View can consist of up to 4 x IP feeds or 1 x
analog feed and up to 3 x IP feeds.
To enable Quad View, from the Camera application:
1. Select
Menu
.
2. Select
Camera View
.
3. Select
Layout:
so that Quad View is displayed.
4. Arrange the feeds by selecting a feed in each
of the
Top-Left
,
Top-Right
,
Bottom-L
and
Bottom-R
menu options as required.
Analog feeds can only be displayed in the top
left corner.
5. The top left corner can also be set to cycle
through all available analog and IP feeds using
the cycling options available in the
Top-Left
menu.
See
22.4 Camera cycling
for details of cycling
feeds.
Recording, taking photos, naming feeds and
adjusting the video image are not supported in Quad
View; however it is possible to switch to Quad View
whilst recording in Single View.
Note:
Except for
gS Series
displays, Quad View
is not available on
MFD
s with a 9 inch or below
screen size when the Camera application is being
viewed as part of a splitscreen page.
Note:
Displaying multiple IP feeds on multiple
MFD
s simultaneously may cause some feeds to
not be displayed.
Using onscreen controls
On touchscreen displays, onscreen controls are
available to quickly switch between Quad View and
Single View.
In Quad View:
1. Select the feed.
The Expand icon
is displayed.
2. Select the Expand icon to view the feed in
fullscreen.
Camera application
343
Содержание c125
Страница 2: ......
Страница 14: ...14 a Series c Series e Series ...
Страница 41: ...13 GPS receiver 14 Thermal camera 15 Wireless connection Planning the installation 41 ...
Страница 48: ...48 a Series c Series e Series ...
Страница 80: ...80 a Series c Series e Series ...
Страница 118: ...118 a Series c Series e Series ...
Страница 184: ...184 a Series c Series e Series ...
Страница 185: ...Chapter 13 Man Overboard MOB Chapter contents 13 1 Man overboard on page 186 Man Overboard MOB 185 ...
Страница 188: ...188 a Series c Series e Series ...
Страница 191: ...Chapter 15 Fuel manager Chapter contents 15 1 Fuel manager overview on page 192 Fuel manager 191 ...
Страница 206: ...206 a Series c Series e Series ...
Страница 228: ...228 a Series c Series e Series ...
Страница 290: ...290 a Series c Series e Series ...
Страница 310: ...310 a Series c Series e Series ...
Страница 340: ...340 a Series c Series e Series ...
Страница 374: ...374 a Series c Series e Series ...
Страница 422: ...422 a Series c Series e Series ...
Страница 436: ...436 a Series c Series e Series ...
Страница 462: ...462 a Series c Series e Series ...
Страница 463: ......
Страница 464: ...www raymarine com ...